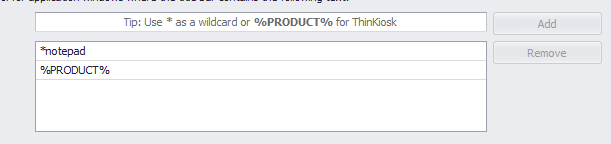USER INTERFACE - WATERMARKING
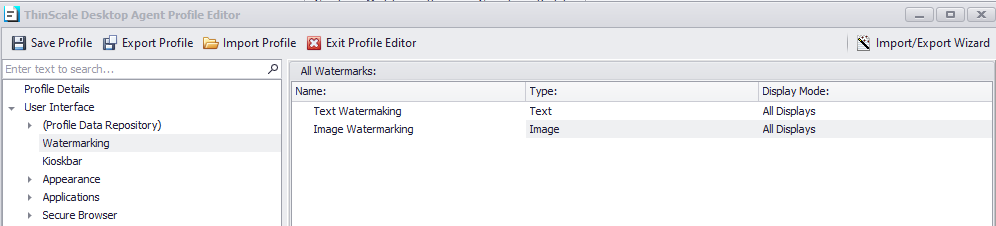
The TDA offers multiple types of watermarking across the user screen.
You can set up a text watermarking, which will use a static text overlay on the screen, or an image watermarking, which will overlay an image of your choice.
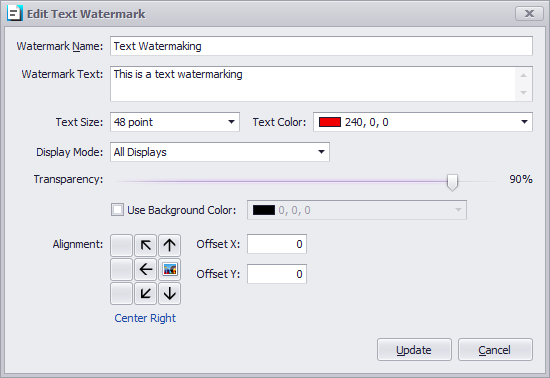
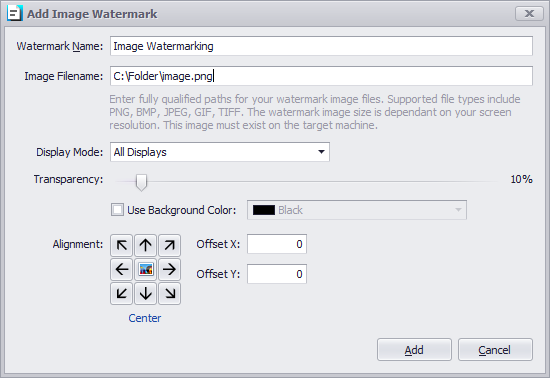
Watermark text
If enabled, the administrator can show a personalized text on the screen as an overlay text.
Image Filename
The path where the overlay image must exist on the target machine.
Display Mode
If enabled, the watermarking image/text overlay will be displayed on all monitors, the primary or the secondary.
Transparency
It is the transparency value of the text/image displayed within the TDA desktop.
Use Background Color
If enabled, you can choose a color of your choice as a background color.
Alignment
It is the position where the image or the text will be shown on the TDA desktop.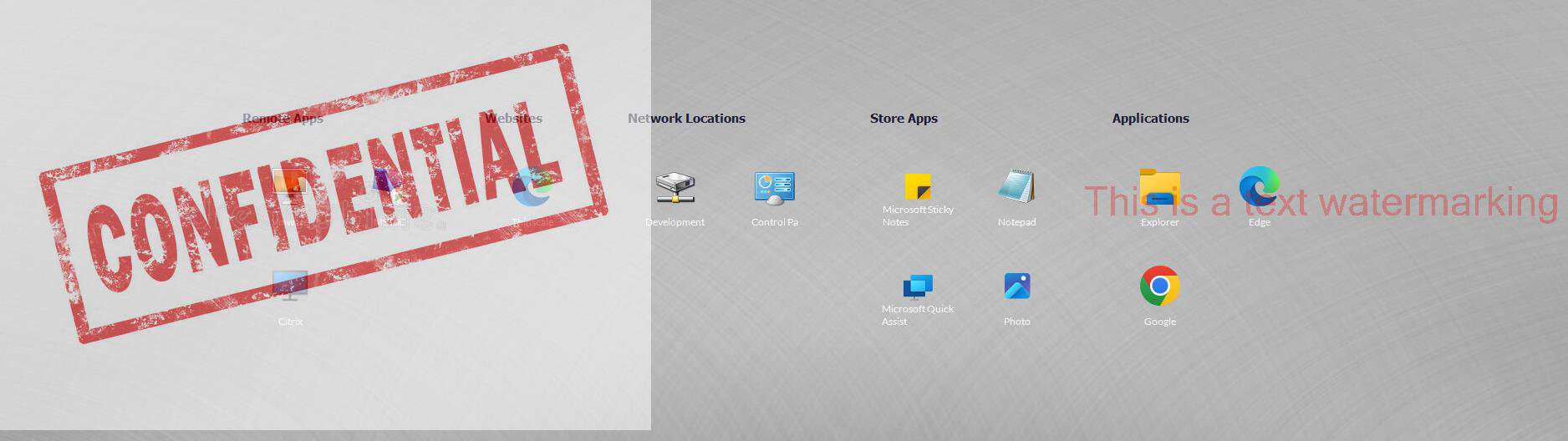
USER INTERFACE - KIOSKBAR
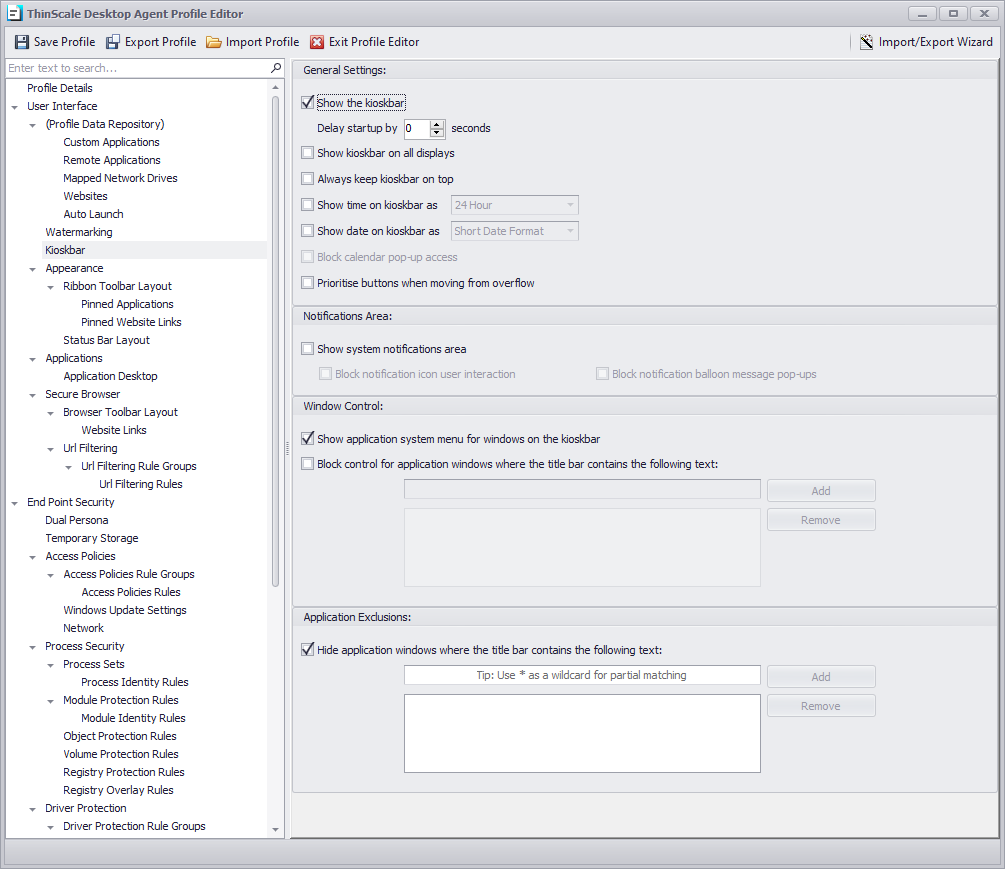
Show the kioskbar
Enables the TDA taskbar. This is a replacement taskbar for the one provided by Windows Explorer, showing your currently running applications.
Delay startup by
If enabled, TDA start-up will be delayed by the number of seconds specified in the numeric box, allowing you to wait for potential applications that need to start before TDA.
Show the KioskBar on all displays
If enabled, the TDA KioskBar will be visible to the user on all available displays.
Always keep KioskBar on top
If enabled, the TDA KioskBar will always be visible in the foreground of any window (VDI included).
Show time on kioskbar as
If enabled, a 12-hour or 24-hour time will be displayed on the kioskbar.
Show date on kioskbar as
If enabled, a short or long-date format will be displayed on the kioskbar.
Block calendar pop-up access
If enabled, the calendar pop-up will be denied.
Prioritise buttons when moving from the overflow
If enabled, when moving the button from the overflow to the man kioskbar area, applications clicked will move to the outer left.
Show system notification area
If enabled, a Windows systray style notification area will be visible to the users.

Block notification icon user interaction
If enabled, the right-click context menu on the notification area will be disabled.
Block notification balloon message pop-ups
If enabled, balloon tooltip messages in the notification area will be hidden.
Show application system menu for windows on the kioskbar
If enabled, users can minimize or restore any of the applications launched from the kioskbar.
Block control for application windows where the title bar contains the following text
If enabled, any application added to the list will be blocked to minimize or restore using the kioskbar.
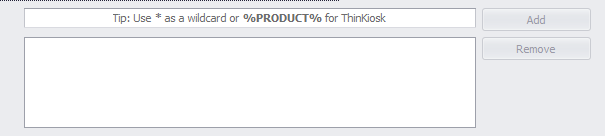
Hide application windows where the title bar contains the following text
If enabled, any application added to the list will be hidden from the user.
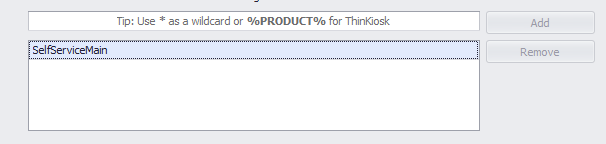
Example: