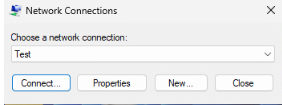Configuring Windows VPN
How to customize and add Windows VPN config to your ThinScale Session
For v7.x
For utilizing the built-in Windows VPN within SRW/TK, this is configurable via Login Script which is in your profile under Computer Settings-->Login Script.
Related link: downloadable profiles for both SRW and TK you can reference that has the Local Application Shortcut, Login Script, and recommended AEP security rules:
https://kb.thinscale.com/aep-tksrw-profile-collection/windows-vpn-profile-collection
Please customize the script as needed below with your connection details:
1. Please edit your profile under Computer Settings-->Login Script and set the .ps1 script as the following, but be sure to specify the custom name/server address/ and Tunnel Type: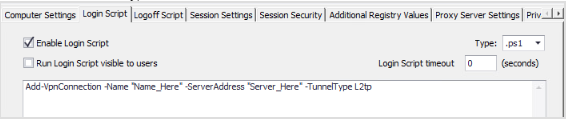
2. Then you'll need to add a local shortcut under Applications-->Local Applications
C:\Windows\System32\rasphone.exe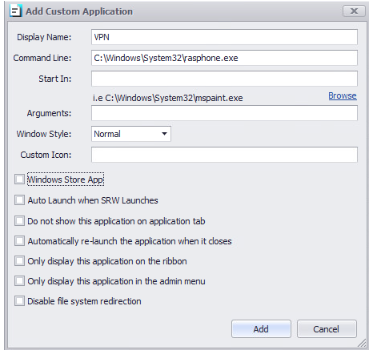
3. Then save your profile and test it out. When the VPN app is launched in-session, it should look like this.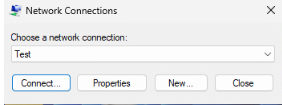
For v8 Cloud
For deploying the built-in Windows VPN within TDA, this is configurable via Login Script which is in your General Profile. You'll also need a shortcut as well as the Process Security addition.
Please customize the script as needed below with your connection details:
1. Please edit your General Profile under Login Script and set the .ps1 script as the following, but be sure to specify the custom name/server address/ and Tunnel Type:
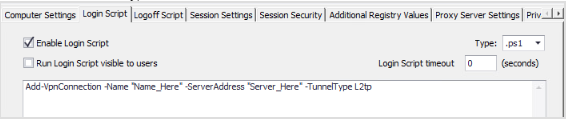
2. Then you'll need to add a local Custom Application shortcut under your UI Profile:
C:\Windows\system32\rasphone.exe

3. For Process Security, please create your “APP: Windows VPN” Process Security and Process Set within, and here is the corresponding rule to add:

4. Then save your profile and test it out. When the VPN app is launched in-session, it should look like this.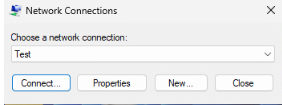
For 8.x on-premises
For deploying the built-in Windows VPN within TDA, this is configurable via Login Script which is in your General Profile. You'll also need a shortcut as well as the Process Security addition.
Related link: downloadable profiles for TDA you can reference that has the Local Application Shortcut, Login Script, and recommended AEP security rules:
https://kb.thinscale.com/TDA-PS-Profile-Collection/windows-vpn-profile-collection
Please customize the script as needed below with your connection details:
1. Please edit your General Profile under Login Script and set the .ps1 script as the following, but be sure to specify the custom name/server address/ and Tunnel Type:
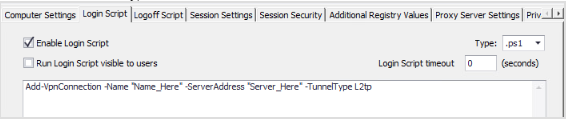
2. Then you'll need to add a local Custom Application shortcut under your UI Profile:
C:\Windows\system32\rasphone.exe
3. For Process Security, please create your “APP: Windows VPN” Process Security and Process Set within, and here is the corresponding rule to add:

4. Then save your profile and test it out. When the VPN app is launched in-session, it should look like this.