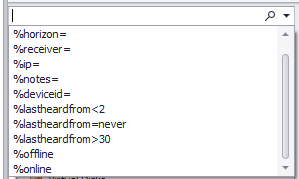ThinScale Management Console Admin Guide - User Interface
This article will describe the user interface of the Management Console.
USER INTERFACE
The Management Console dynamically updates based on what is selected in the tree menu on the left-hand side.
For example, selecting a Devices folder will update the top buttons with all the available actions that can be performed. You can also access these actions on the right-click context menu. To the right of the tree menu, the main area shows you a list of Devices in the selected folder.
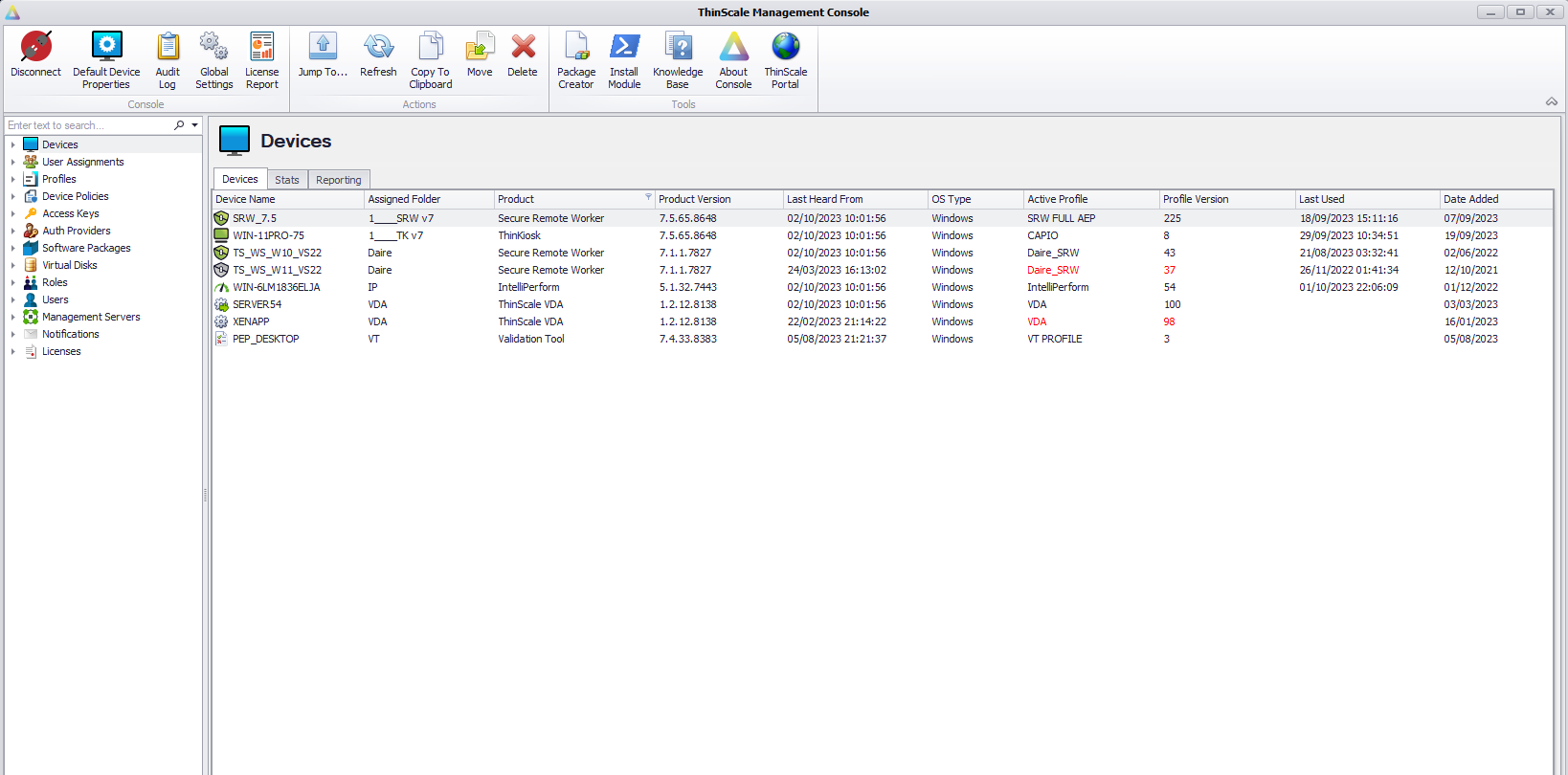
MENU BUTTONS

- Disconnect - logs you off from the console
- Default Device Properties - shows some settings about the devices
- Audit Log - shows actions and events made with the console
- Global Settings - SMTP settings are used to add email-based Notifications
- License Report – will generate a report about license count that can be exported
- New Folder - creates a new folder
- Refresh - requests the latest data from the Management Server for the selected view
- Permission - Opens the Permissions dialog for the object selected
- Package Creator - a tool to help you create packaging for third-party software
- Migration Helper - a tool to create registry keys or a start-up script to move one device from one server to another
- Install-Module - Install the ThinScale Management PowerShell Module. (See ThinScale Management Platform PowerShell Guide document for more information)
- Knowledge Base - ThinScale Knowledge Base Web Site
- About Console - Version information about the Management Console
- ThinScale Portal - https://my.thinscale.com/ Website
FOLDERS
The folder context menu can be reached by right-clicking a folder.
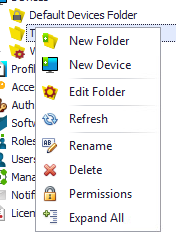
- New Folder – Creates a new folder under the specific item.
- New Device – Creates a new device under the specific folder.
- Devices – Opens the Device Context Menu
- Edit Folder - Opens the edit folder Context menu
- Refresh – Refreshes the console with the latest server information.
- Rename – Renames the folder.
- Delete – Deletes a folder (You can’t delete a folder with contents or one you don’t have permission).
- Permissions – Opens the Permission view attached to the folder.
- Expand All – Open all the nodes within the folder.
A particular folder, like a protected folder or a multi-select, will have a limited menu:
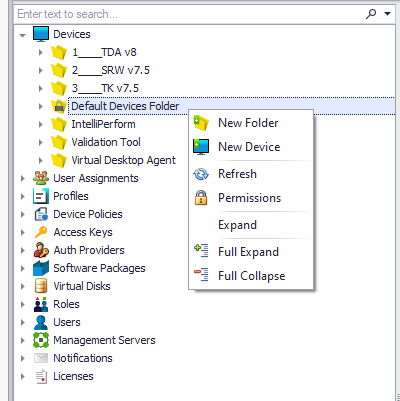
SEARCH BAR
The search bar allows a few special queries:
- UniqueId (%uniqueid)
- Horizon version (%horizon)
- Receiver version (%receiver)
- IP Address (%ip)
- Notes (%notes)
- DeviceId (%deviceid)
- Last heard from devices (%lastheardfrom)
- Offline devices (%offline)
- Online devices (%online)
You can access examples by using the drop-down to the right of the search bar: