You can install Google Chrome using our software packages in the my.thinscale.com portal. Or extensions can be simply added to the existing installations. More about Software Packages and their installation you can find in the following article:
>> Getting to know your new Management Console
Preparation
Method 1
Open the Chrome Web Store and search for the extension. i.e : OKTA, Five9, LastPass

Copy the name of the extension you will need it later, just the name without the ?hl

In the Management Console, open the profile which should contain this extension and navigate to "Additional Registry Values".
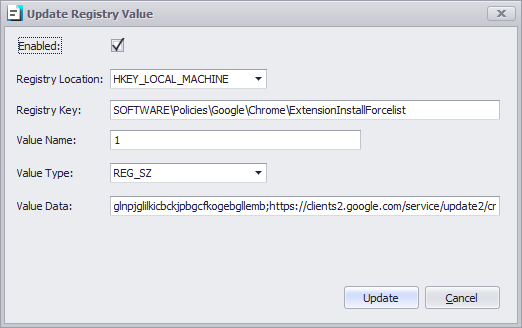
1. The registry key is applied to the local machine.
2. The new registry key you're creating should be "SOFTWARE\Policies\Google\Chrome\ExtensionInstallForcelist"
3. The Value name depends on the amount of extension you want to deploy. So n1 correspond to the first, 2, 3, N if you want to deploy more of them
4. Value Type is always "REG_SZ"
5. Value Data is always extensionName; URL "glnpjglilkicbckjpbgcfkogebgllemb; https://clients2.google.com/service/update2/crx"
where URL doesn't change.
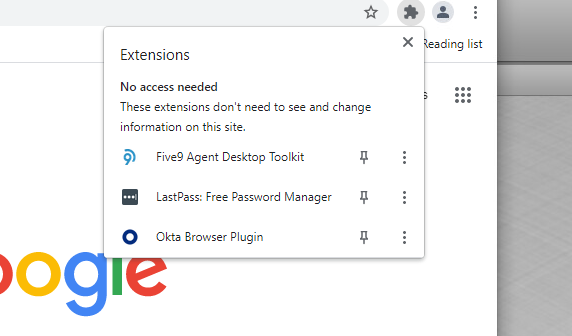
Method 2
In order to add an extension, you need to know the Extension ID.
You can find it by launching your chrome.exe and browsing to "chrome://extensions"
On the Extension dashboard's upper right corner, enabled the Developer Mode to be able to see the Extension details.

Once the extensions are showing their full details, note the 32-character ID:

Configuration
In the Management Console, open the profile which should contain this extension and navigate to "Additional Registry Values".
Right-click the list field on the right pane and choose "Add" then fill in the new registry item like so:

1. The registry key is applied to the local machine.
2. The new registry key you're creating should be "SOFTWARE\Wow6432Node\Google\Chrome\Extensions\ID" where the ID is the 32-character Extension ID you've discovered in the previous step. This is the unique Google Web Store ID for the extension.
3. The Value name is always "update_url"
4. Value Type is always "REG_SZ"
5. Value Data is always "https://clients2.google.com/service/update2/crx"
Testing
Launch SRW or TK and start your Chrome.exe. You will see the following:

The end-user needs to enable the extension now by clicking that warning message and enabling the extension:

The extension then appears on the extension list
