ThinScale Management Console Admin Guide - Devices
This article will describe the devices of the Management Console.
DEVICES
Devices can be organized by creating sub-folders and dragging and dropping them into the selected folder. Some customers organize them by user departments or geographical locations. Before deciding how to lay it out, there are some things you may want to consider:
- Any new devices will be registered in the Default Devices Folder by default. You can change this default by editing the Access Key and selecting a different default device folder. This way, you can split new devices into different folders depending on the Access Key they are connecting to.
- Folders that do not have a Profile assigned will inherit the Profile from their parent folder(s).
- Moving a Device from one folder to another will trigger a pending Profile update if required. This is indicated with red text for the Active Profile and Profile Version information in the Device view.
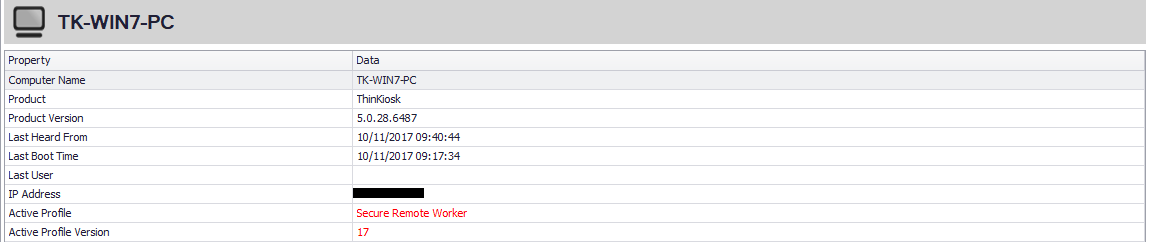
- The latest Profile is applied every time the Device logs on.
- Alternatively, forcing a Profile update via the Refresh Profile option in the Device menu is possible.
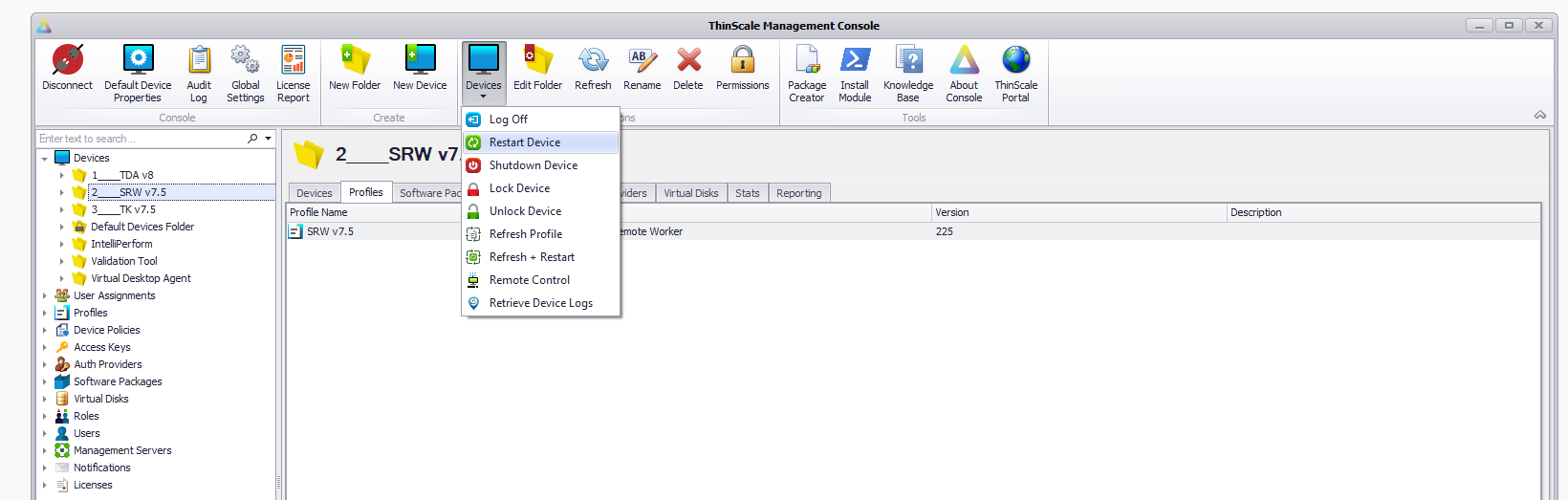
- Each device or device folder (along with every other Console object) can have different permissions applied. This makes it possible to control what Devices each Console user can see and what actions can be performed.
DEVICE FOLDER
Four tabs are available when selecting a device folder from the tree list on the left.
DEVICE FOLDER: DEVICES TAB
The first tab is a list of devices in the folder.
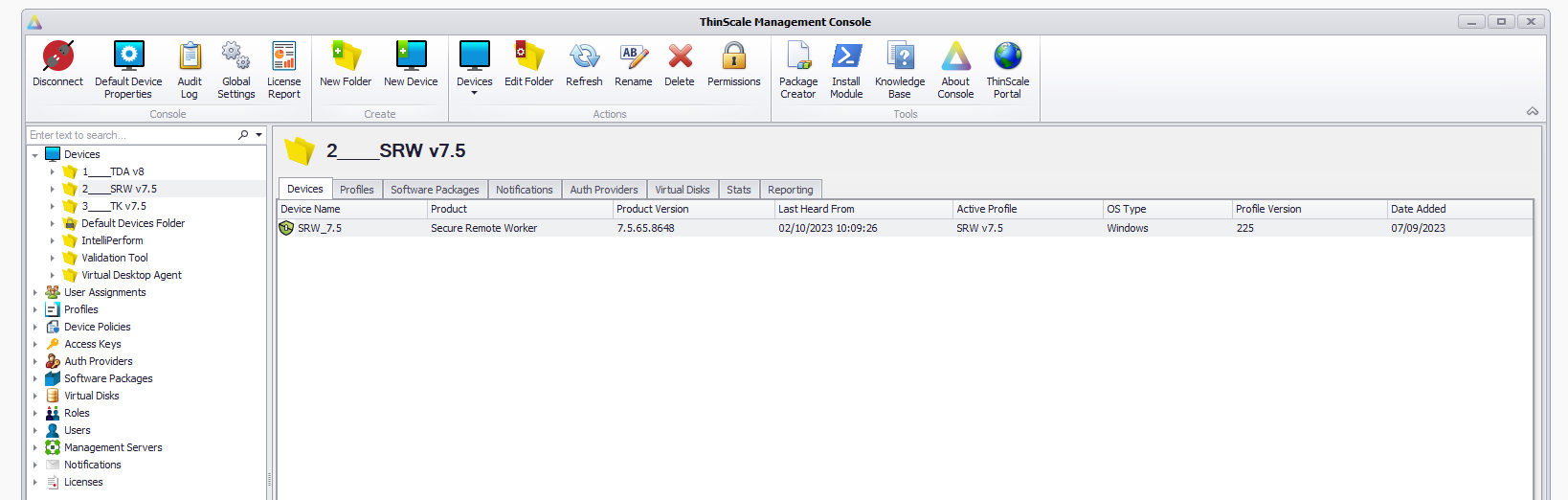
Double-clicking a device will Jump To that device.
Selecting a device will update the ribbon bar with the actions that can be performed.

These options can also be accessed via the right-click context menu:
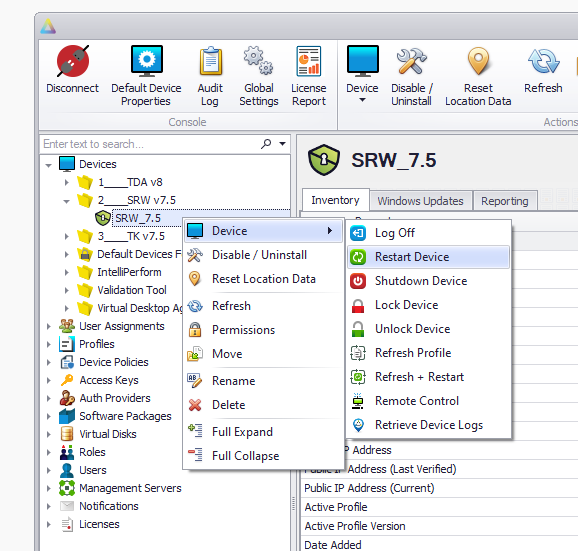
Note: The Device actions menu will only appear for an online device.
DEVICE FOLDER: ASSIGNED PROFILES TAB
The Assigned Profiles tab shows what profile is assigned to the selected device folder:

All devices contained inside this folder will use this profile.
Sub-folders will use this profile if one has not been directly assigned to that sub-folder. This works up the tree until a suitable profile is found. If one isn't found, it will use the default profile shipped with the product.
DEVICE FOLDER: SOFTWARE PACKAGES TAB
The Software Packages tab shows what packages are assigned to the selected device folder:

All devices contained inside this folder will install this software package.
Sub-folders will not inherit packages (unlike Assigned Profiles) unless specified in the folder properties.
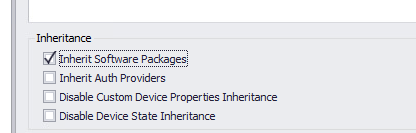
Software packages must be assigned to each device folder that directly contains the device on which you wish to install the package.
DEVICE FOLDER: NOTIFICATION TAB
The Notification tab shows what notifications are assigned to the selected device folder:
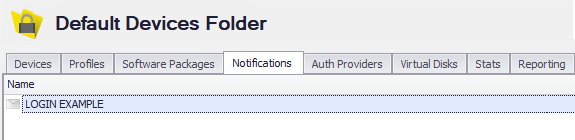
DEVICE FOLDER: AUTH PROVIDERS TAB
The Auth Providers tab shows what auth providers are assigned to the selected device folder:
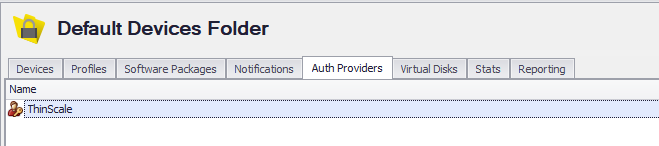
DEVICE FOLDER: VIRTUAL DISKS TAB
The Virtual Disk tab shows what virtual disks are assigned to the selected device folder:
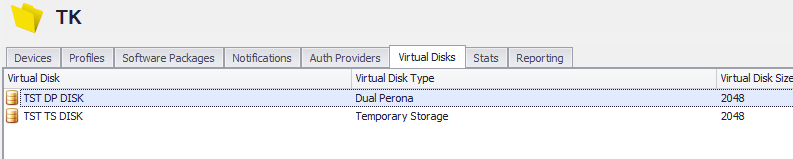
DEVICE FOLDER: STATS TAB
The Stats tab shows the amount device contained in that folder:
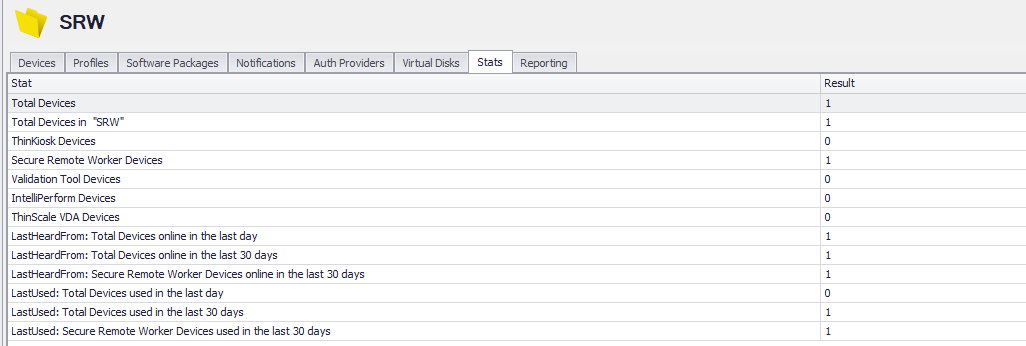
DEVICE FOLDER: REPORTING TAB
You can find the device reporting tab at:
- the root Device level (shown below)
shows all reports available across all devices
- any device folder
shows the reports available for the devices contained in that folder and subfolder(s)
- individual devices
shows reports available only for that device
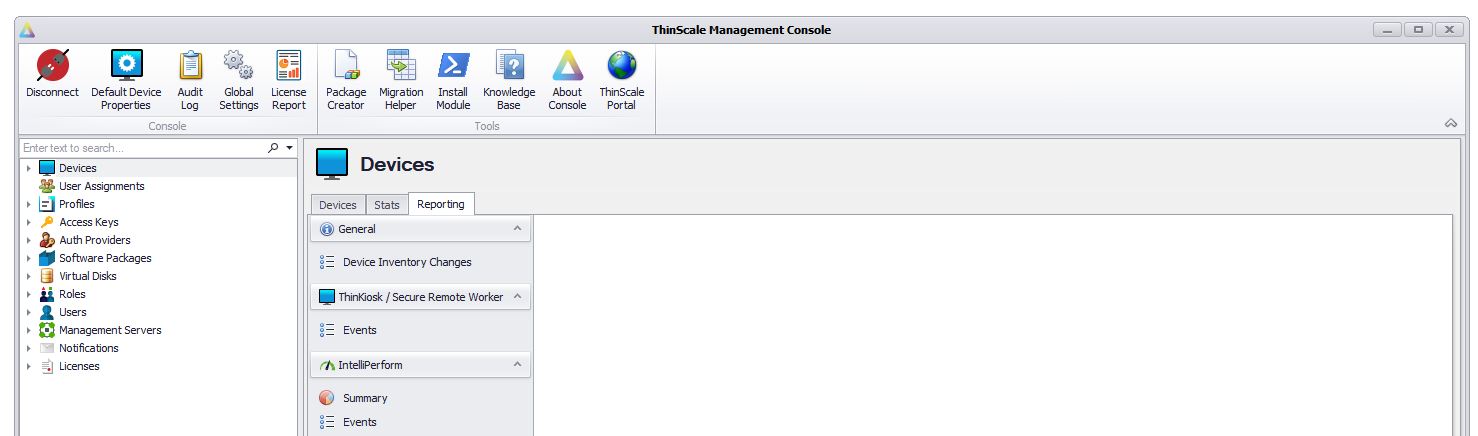
FEATURES
- Multiple reports on screen side by side
- Reports can be undocked from the main window by dragging the report’s header bar (shown below)
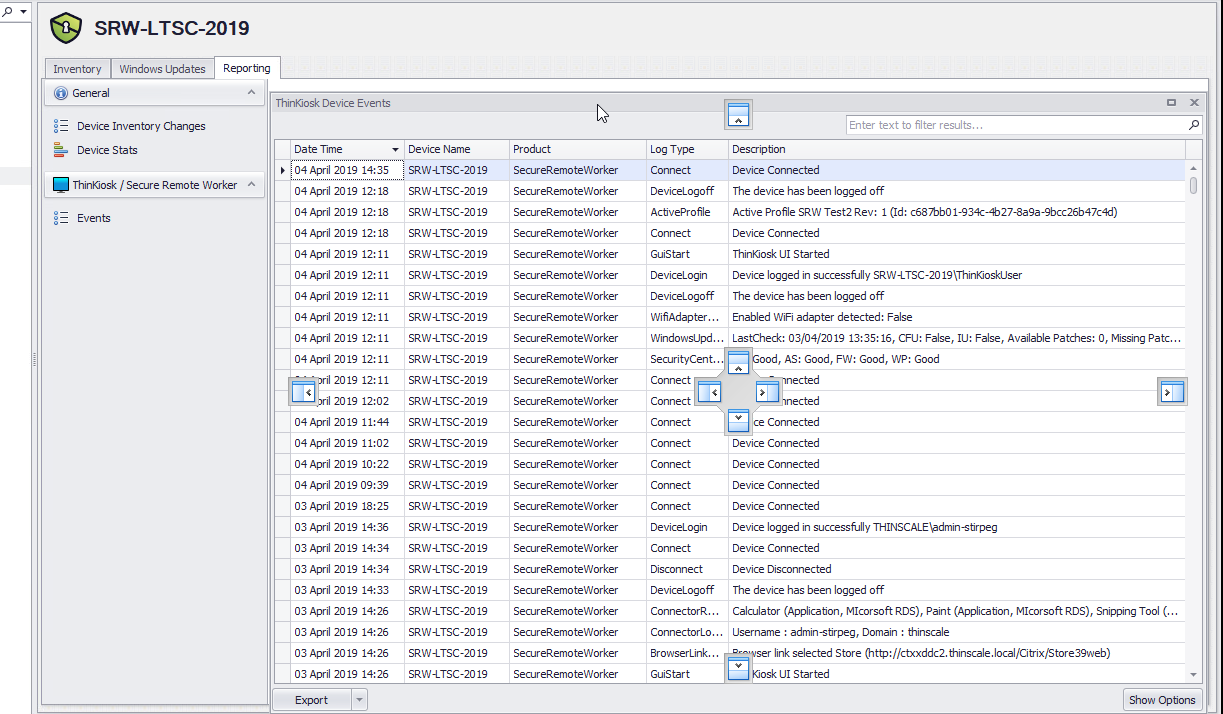
-
Export and Options are available on every report.
Options will vary based on the chart. The defaults available on all charts are device filtering, start/end dates, and a results limit.

You can right-click the column header in table reports for more options.
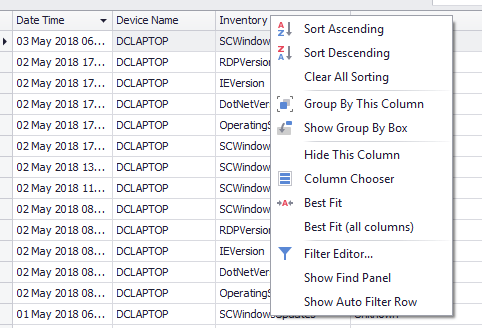
If a Device folder contains An IntelliPerform device, it will also be possible to see the data collected from IntelliPerform graphically using line charts.
TDA EVENTS
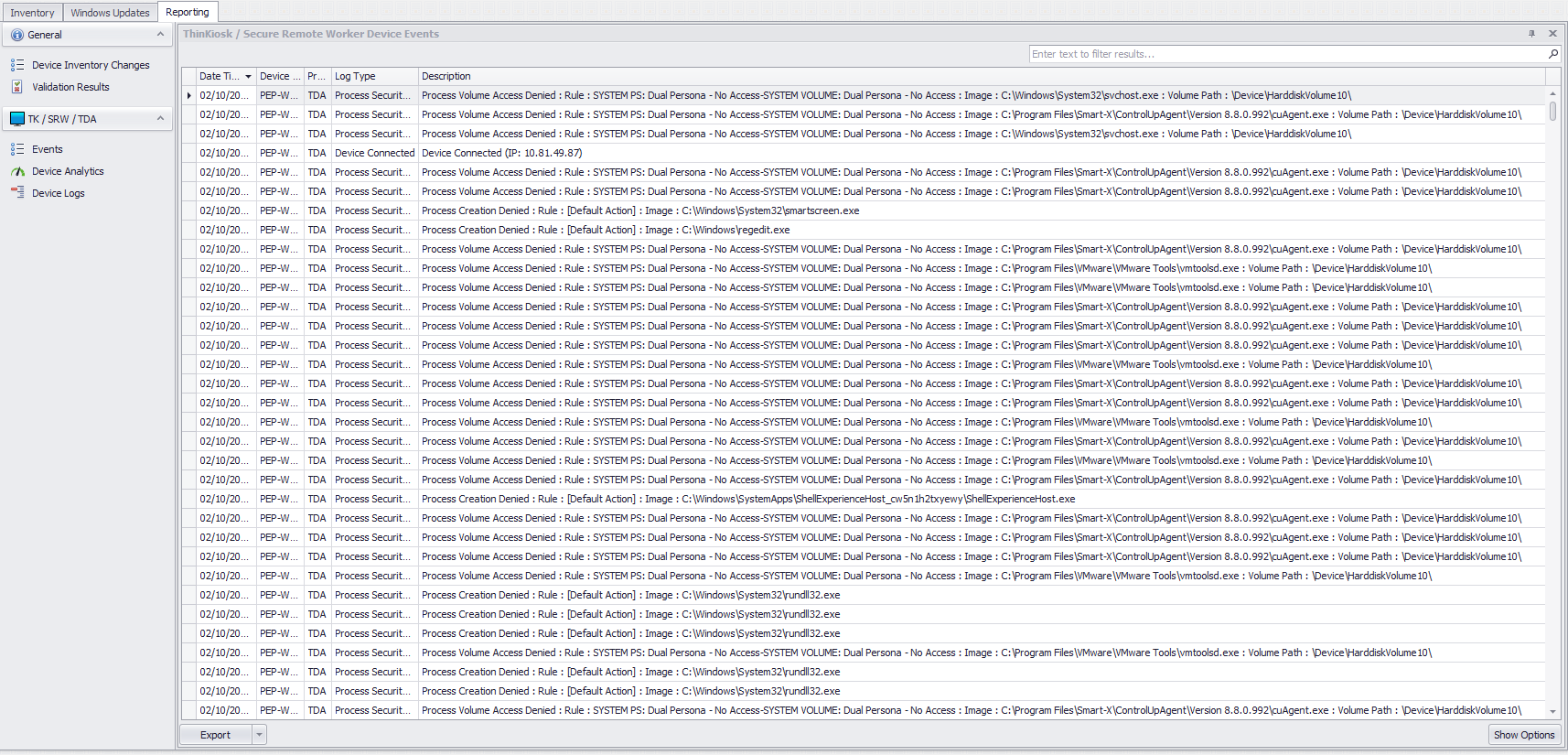
TDA EVENTS DETAILS WHEN DOUBLE-CLICKED
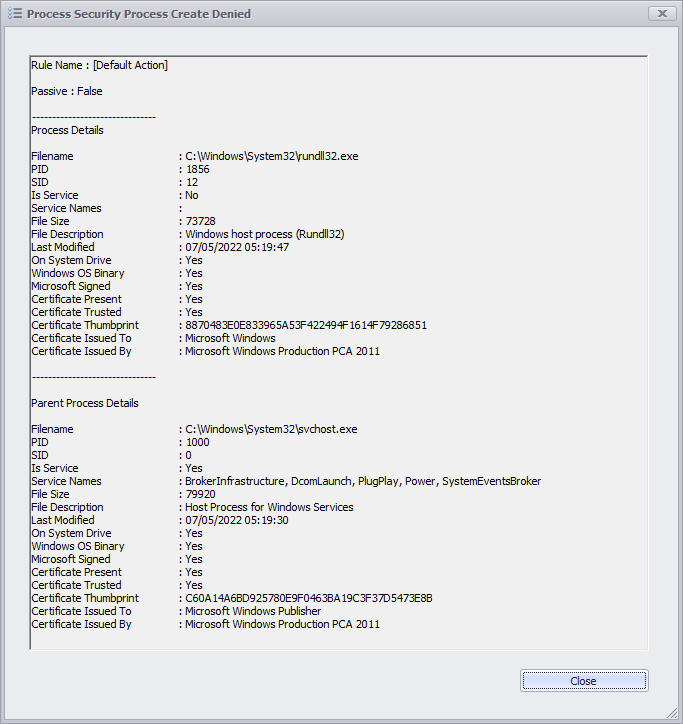
INTELLIPERFORM
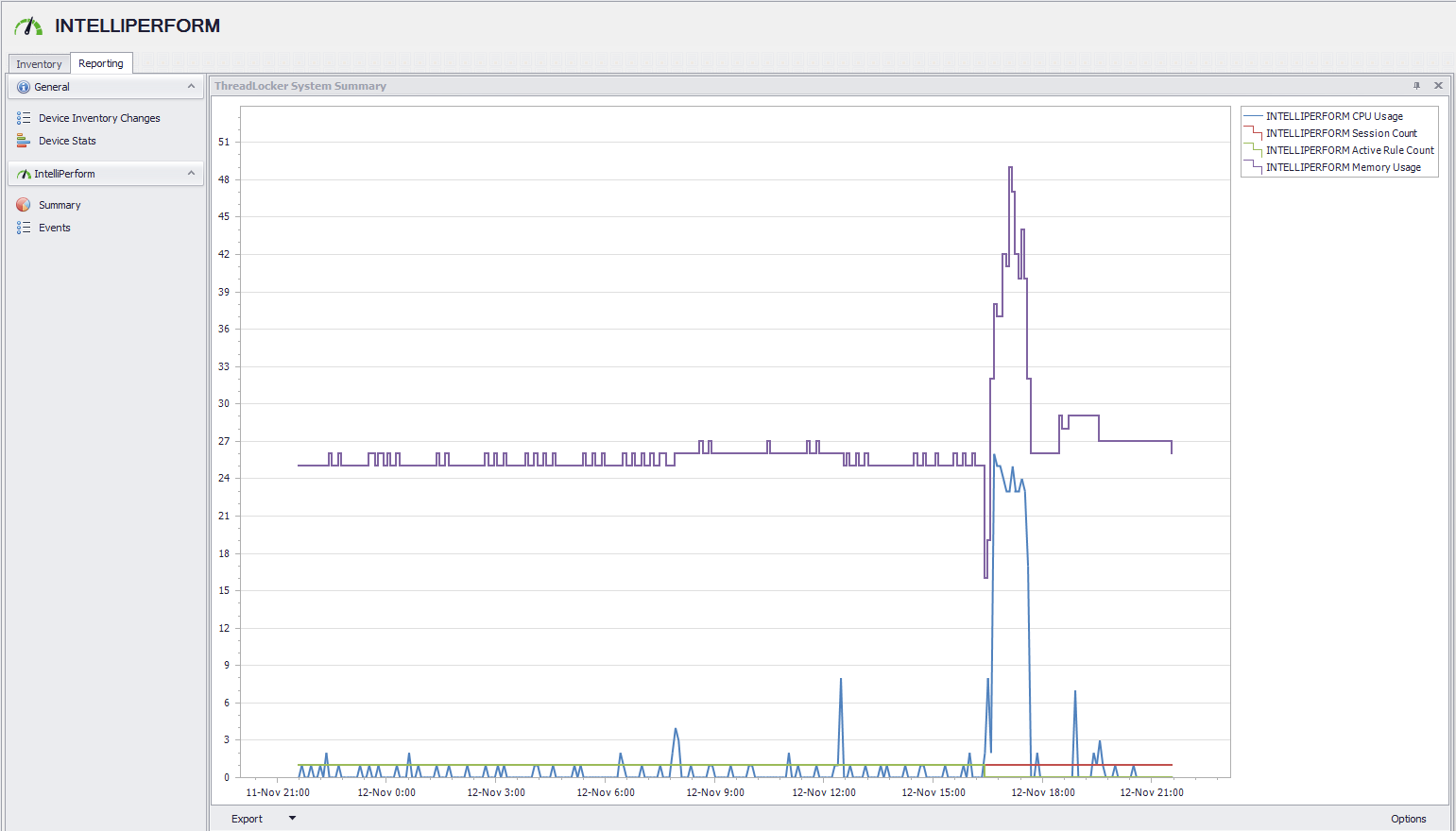
The data can be filtered by date and time, CPU usage, connected user or total locked processes, Alternatively, as previously stated, data can be exported in different formats.