ThinScale Management Console Admin Guide - Login Dialog
This article will describe the login dialog of the Management Console.
LOGIN DIALOG
Whenever you start the Management Console, the first screen displayed is the Login dialog.
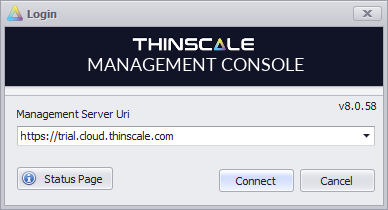
MANAGEMENT SERVER URI
This is the address of your Management Server.
You may choose any address if you have multiple Management servers configured. All Management Servers (Primary and Hub) are synchronized, and the data returned to the console is identical.
Note: You can find the address by opening the ThinScale Management Configuration application installed on your Windows server machine hosting the Management Server.
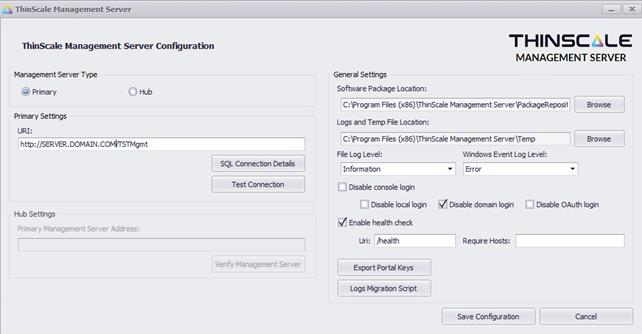
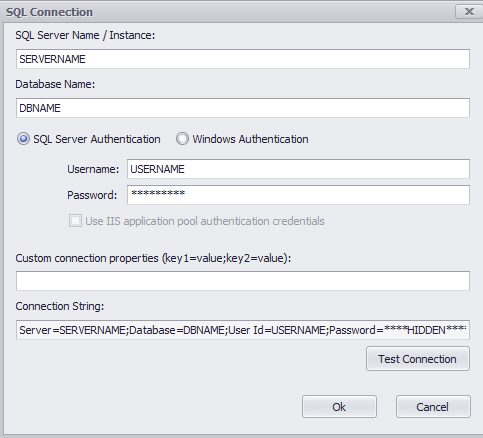
An administrator account will be created during the initial setup of the first management server. The default username is Administrator, and the password can be set using the dialog box shown during installation.
Select ‘Native Login’ and use these credentials to log in. Additional local user accounts can be created once logged into the console. Active Directory groups and users can also be added to your Roles to allow domain authentication. (See the Domain Account Roles section for more information on adding your domain users and groups)
STATUS PAGE
If clicked, it will show the ThinScale Management Server Information over a web page.
The Management Server supports Native (local accounts created within the Management Server), Domain Logins (Active Directory groups or users), and an Auth Provider.
Note: To use a domain account, you must first log in with the native account and then add the user within the section in the Management console. See Domain Account Role Section
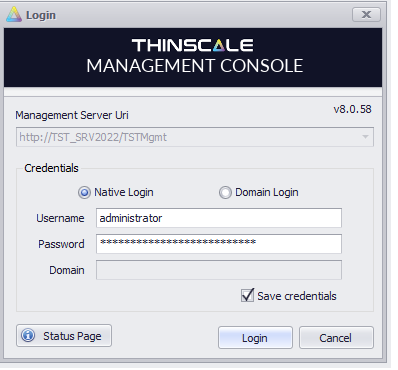
Native Login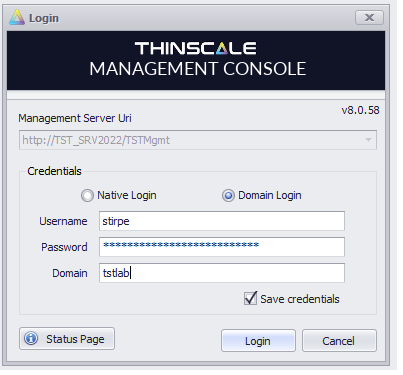
Domain Login
When an OAuth is utilized, a new component is needed if not installed. 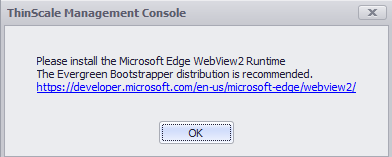
https://developer.microsoft.com/en-us/microsoft-edge/webview2/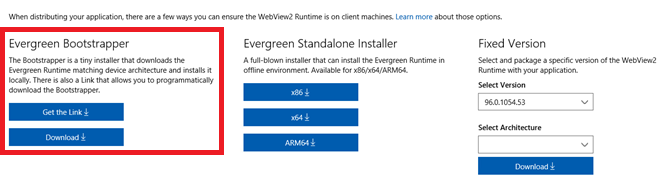
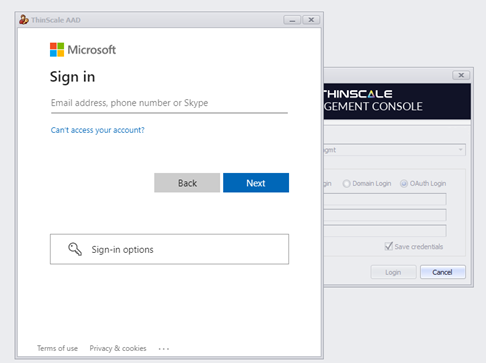
OAuth Login
Note: To use an OAuth Login, you must first log in with the native account and then add the Auth Provider inside of Global Settings located on the top menu of the Management Console.
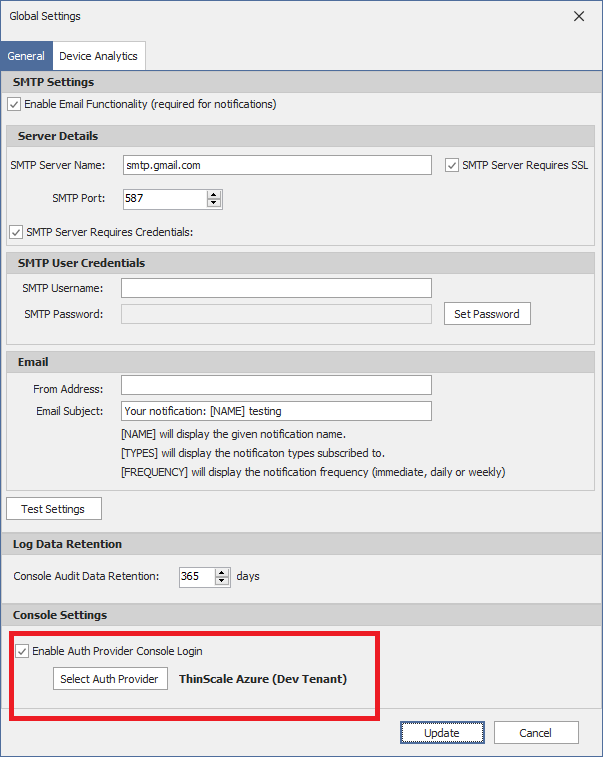
SAVE CREDENTIALS
You can save the password details of the last successful login attempt.
Note: This information is stored per a Windows user account and won’t be viewable in case another user on the same machine logs on