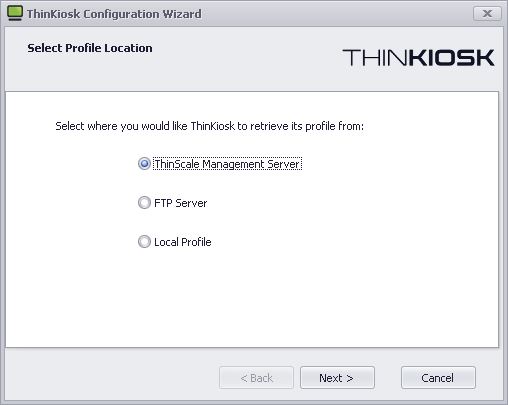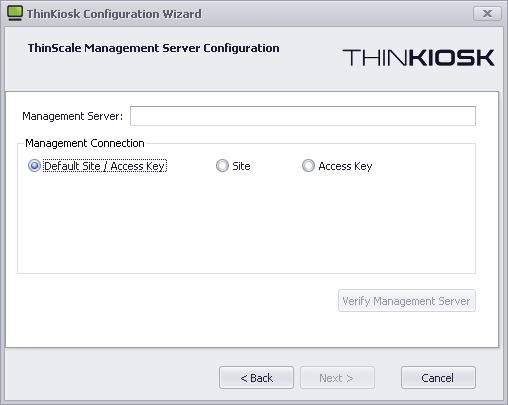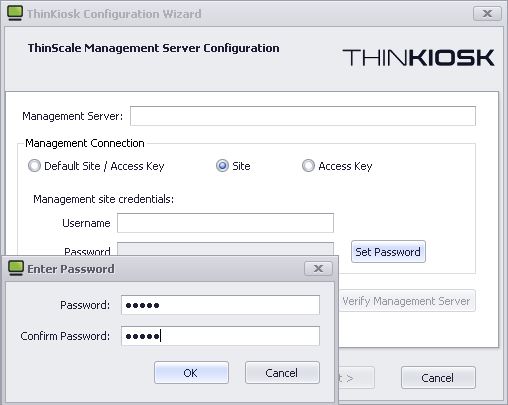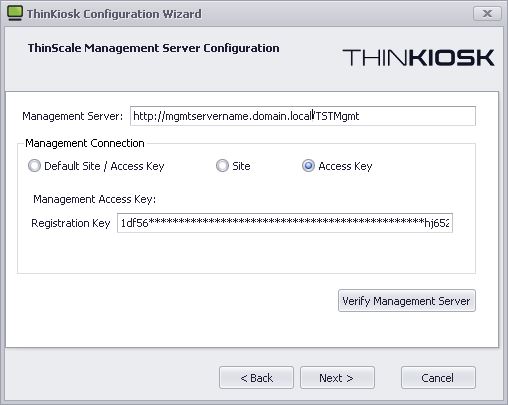ThinKiosk Step-by-step Installation
This article will outline step-by-step the ThinKiosk installation. #TK-KB2
Note: Installation must be performed by a user with administrator privileges.
Copy the installation media to a temporary folder on a local drive and run the installation media (ThinKioskClient-7.x.xx.msi)
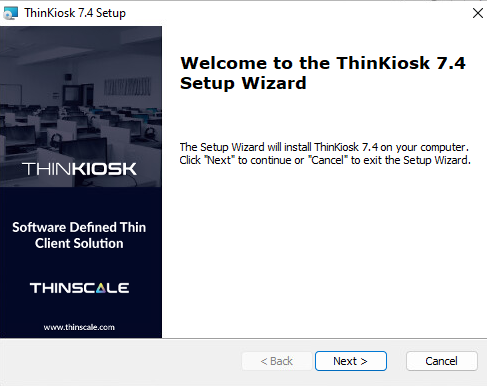
Click ‘Next’
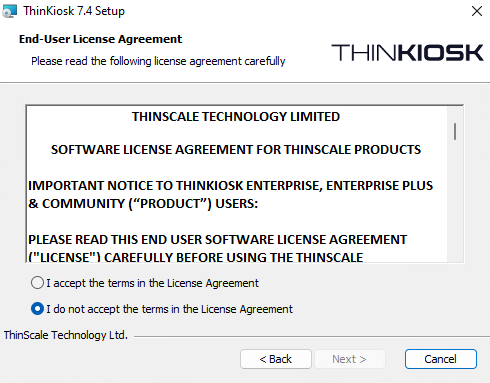
Accept the License Agreement and click ‘Next’
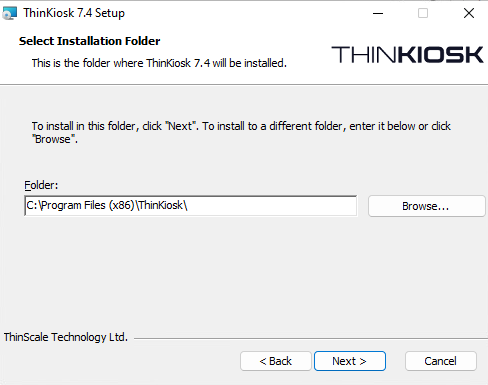
Change the default installation folder if needed, and click ‘Next’
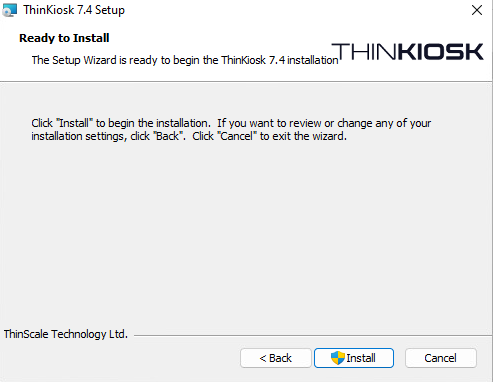
Click ‘Install’
During installation, the ThinKiosk Setup Wizard will launch, please see the section below ‘ThinKiosk Setup Wizard’ for details of the available configuration options.
ThinKiosk may prompt to restart the device if a reboot is required.
The ThinKiosk Setup Wizard will automatically launch during installation and allow you to configure where you want to receive your ThinKiosk profile from. You can also optionally remove the machine from the domain.
Connecting to a ThinScale Management Server
Please review the Management Server Step-by-step and Management Console installation prior to this step.
Select ‘ThinScale Management Server’ and click ‘Next’
1. Registration Code
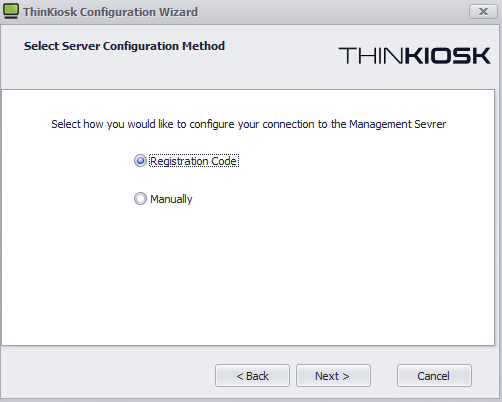
If you have a registration code from the portal, choose this option and click ‘Next’.
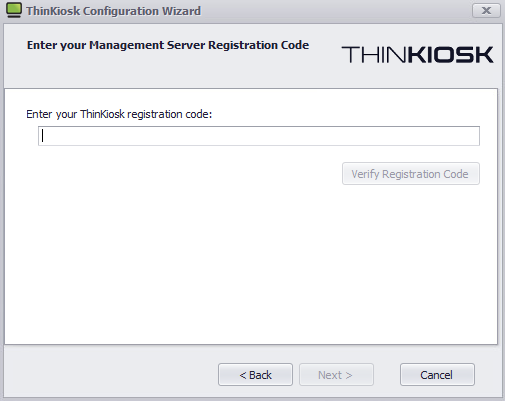
Enter your registration code and click Verify to make sure it's correct/works. Then click ‘Next’ to proceed with the setup.
2. Manually
If you're using a Default Site/Access Key
To connect to the ‘Default Site’ within the Management Console, select ‘Default Site / Access Key’ and enter the Management Server’s URI
If you're using Legacy Authentication
Legacy Authentication is the Username and Password that need to be enabled and filled in within the Access Key. You can use this if you want to connect to an alternative Access Key you have created, select ‘Site’ and enter the credentials of the site. For more info please have a look at this article.
If you're using a registration key
To use the custom Access Key, please select the last option and populate accordingly
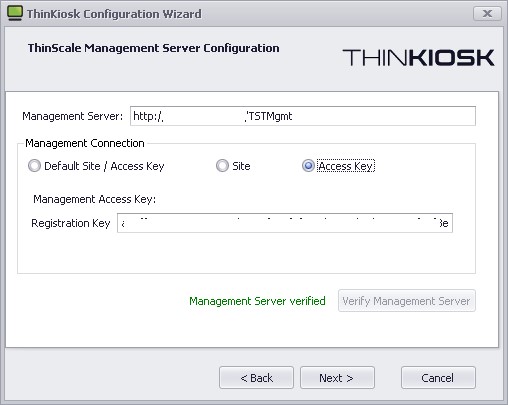
Click Verify Management Server. If the setup wizard can successfully connect to your Management Server using the details provided a ‘Management Server verified’ message will appear. If the connection is not successful a message detailing the failure reason will be shown.
When successfully verified click ‘Next’
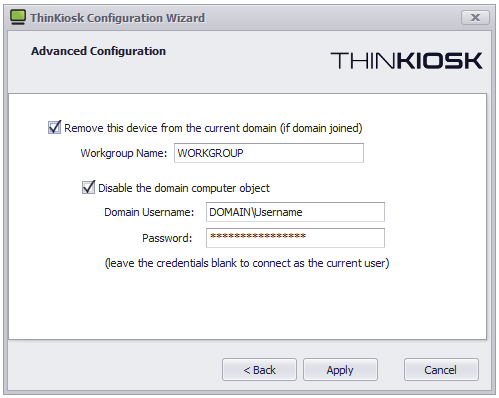
Select if you would like this device to be removed from the domain during configuration.
You can optionally disable the domain computer object.
Click ‘Apply’
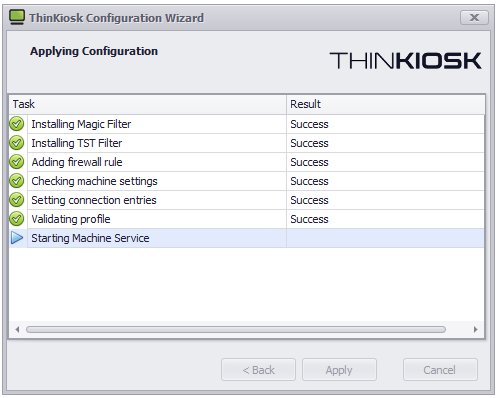
The setup wizard will apply your configuration.
NOTE
Make sure your Thinkiosk folder that the Access Key is pointing to has a ThinKiosk profile assigned or the installation will fail to download and validate a profile.
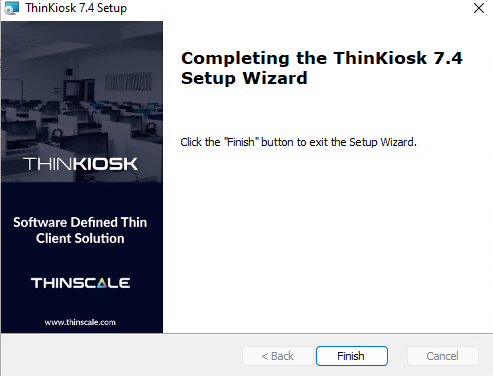
Once the the wizard succeeds with the configuration, click ‘Finish’ and restart your machine.
If any of the configuration steps fail, you can view the setup log for detailed information about the step that failed.