Updating the Windows operating system
This article will outline the steps for checking and installing the latest Windows updates and patches for Windows 7, 8 and 10
About this article
One of the first things you need to do on your Windows PC is to check that it is running the most up to date version of the operating system. In this article, we are going to walk you through checking your operating system to ensure you have downloaded and installed all the latest patches and updates.
What is Windows Update?
Windows Update is a built-in feature of the Windows operating system that checks online as to whether or not you have the latest version of your operating system installed on your PC. This check is important as it can also contain security updates and patches to fix potential vulnerabilities in the operating system. It could also add the latest new features. As part of the update process, any new files will be automatically downloaded and installed on your PC. It's important to follow the update instructions as often your PC will reboot several times while applying these updates.
If you are running updates on a Windows laptop PC then it is often important to leave the laptop plugged into the mains supply so that it has an uninterrupted power supply during the updates.
Checking & updating Windows 10
In this section, we are going to look at checking and installing updates for the Windows 10 operating system. Follow the steps below to work through the process of enabling the firewall:
1. Press the Windows key on your keyboard and then start to type in "settings" in the search box highlighted (1). You will then see the Settings App appear at the top of the list as the best match, highlighted (2). Click on the Settings App to launch it as shown in the following screenshot:
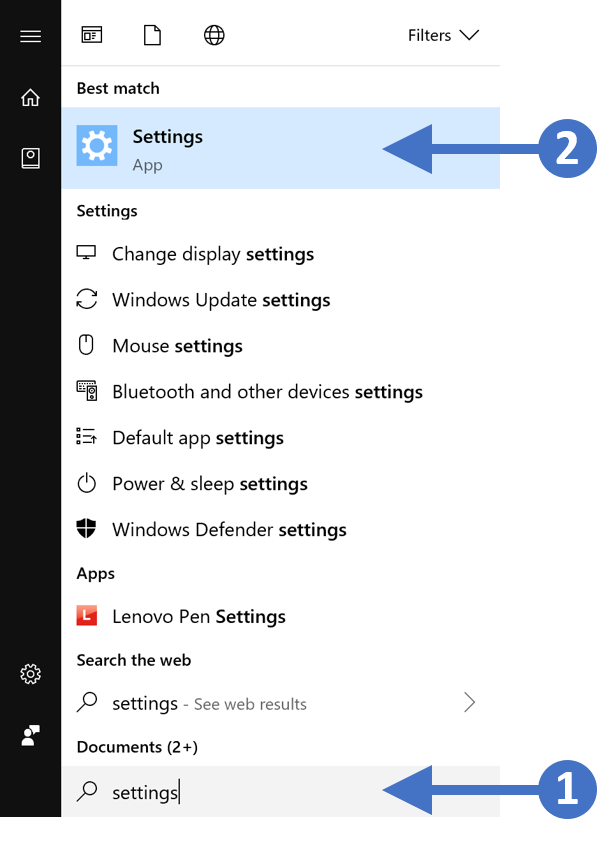
2. You will now see the Windows Settings screen as shown in the following screenshot:

3. Click on the option for Update & Security as highlighted (3) in the above screenshot. You will now see the Windows Update screen as shown in the following screenshot:

4. Click the Check for updates button as highlighted (4) in the above screenshot. This will check in with the update sites and the report back on any available updates.
5. While checking for updates you will see the following screenshot:
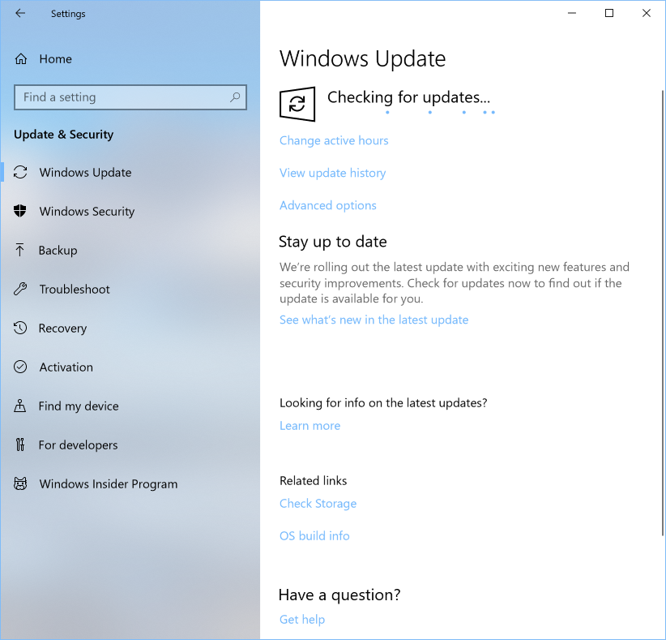
6. When the search for updates has completed, then you will see a list of the updates that are available for download and install. The following screenshot shows an example of available updates:
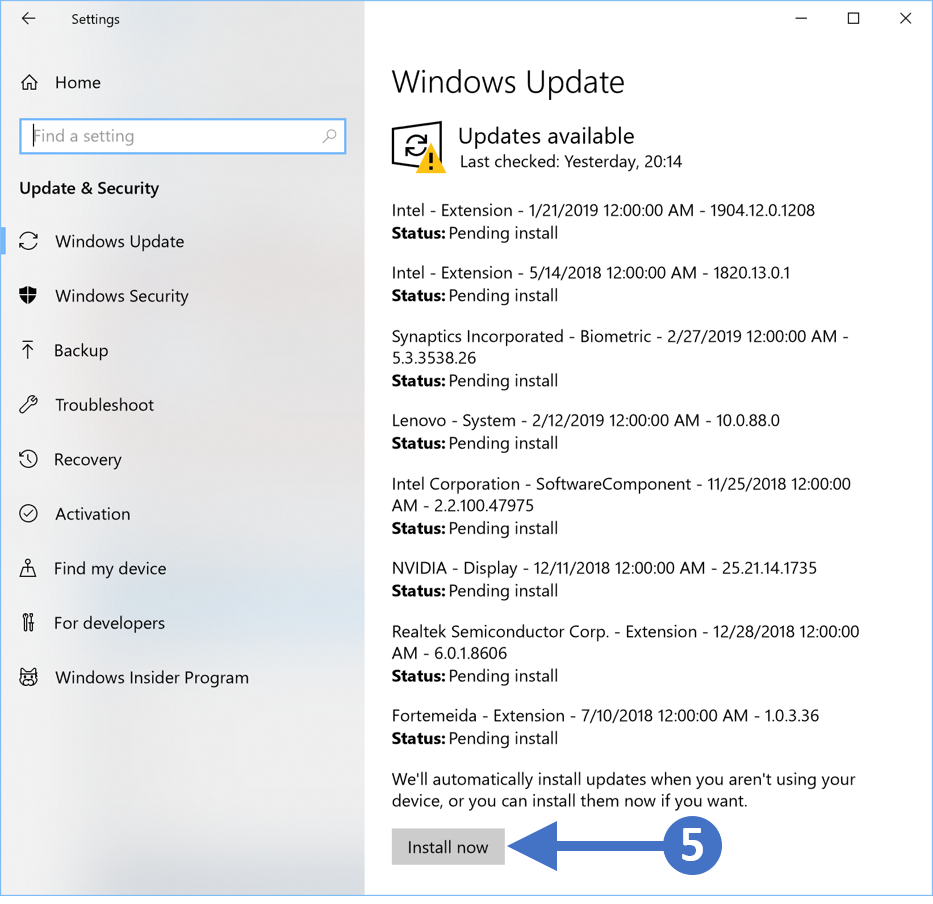
7. Click on the Install now button highlighted (5) in the above screenshot. This will start the update installation.
8. Once the installation has completed then you will need to restart your PC as shown in the following screenshot:
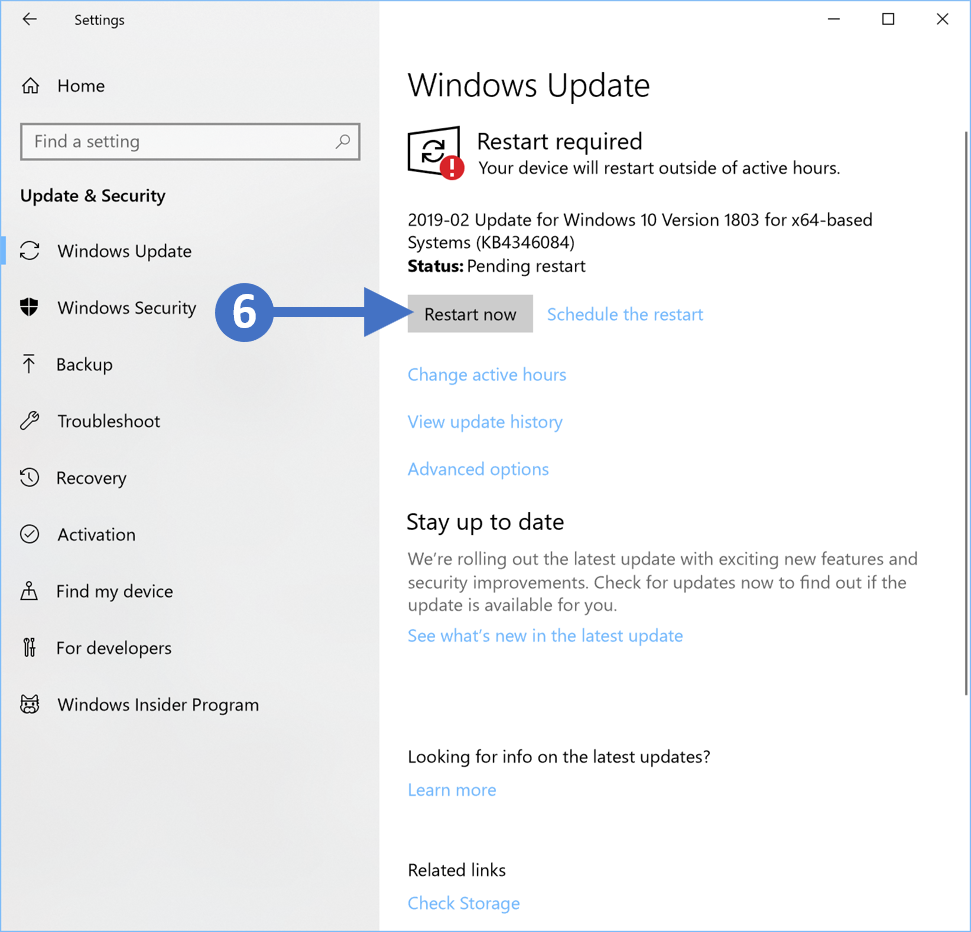
9. Click on the Restart now button to restart your PC.
You have now successfully updated your Windows 10 PC or laptop. It's worth setting up regular updates to ensure that your PC is always up to date.
Checking & updating Windows 8.x
In this section, we are going to look at checking and installing updates for the Windows 8.x operating system. Follow the steps below to work through the process of enabling the firewall:
1. Press the Windows key on your keyboard and then start to type in "control panel" in the search box highlighted (1). You will then see the Control Panel appear at the top of the list under Results, highlighted (2). Click on the Control Panel to launch it as shown in the following screenshot:
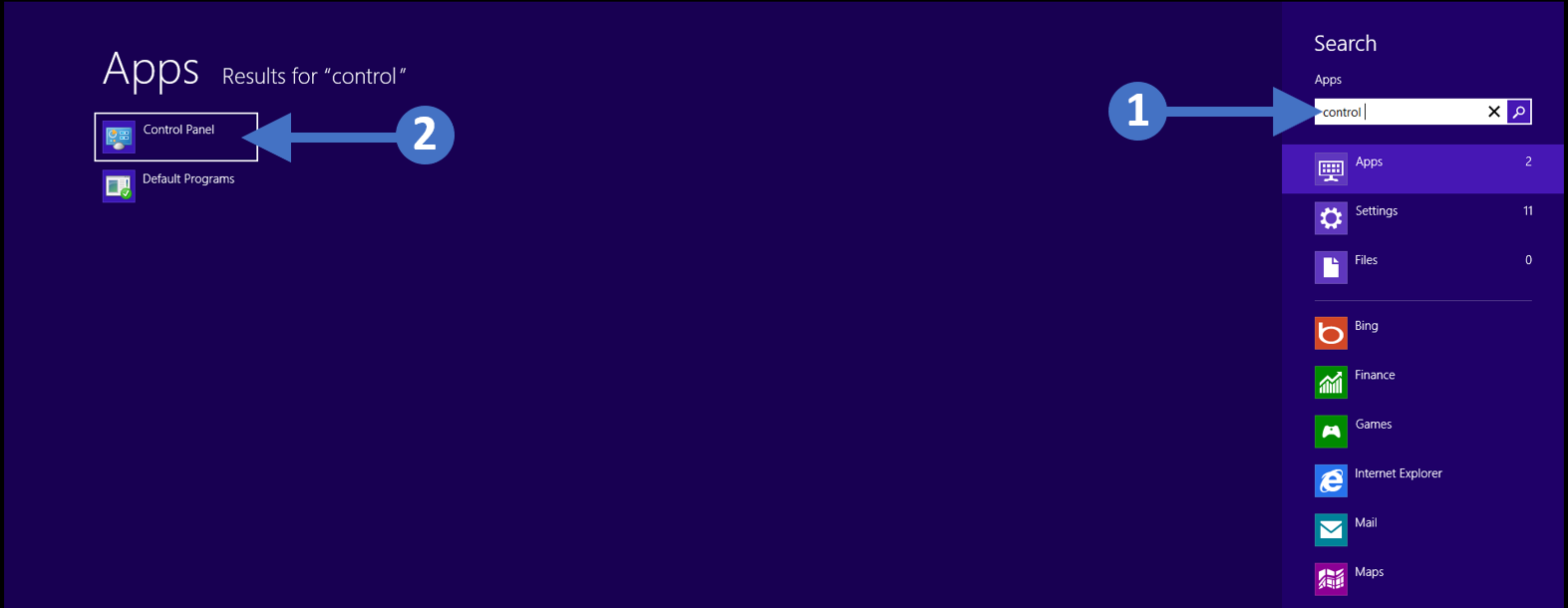
2. You will now see the Control Panel screen as shown in the following screenshot:
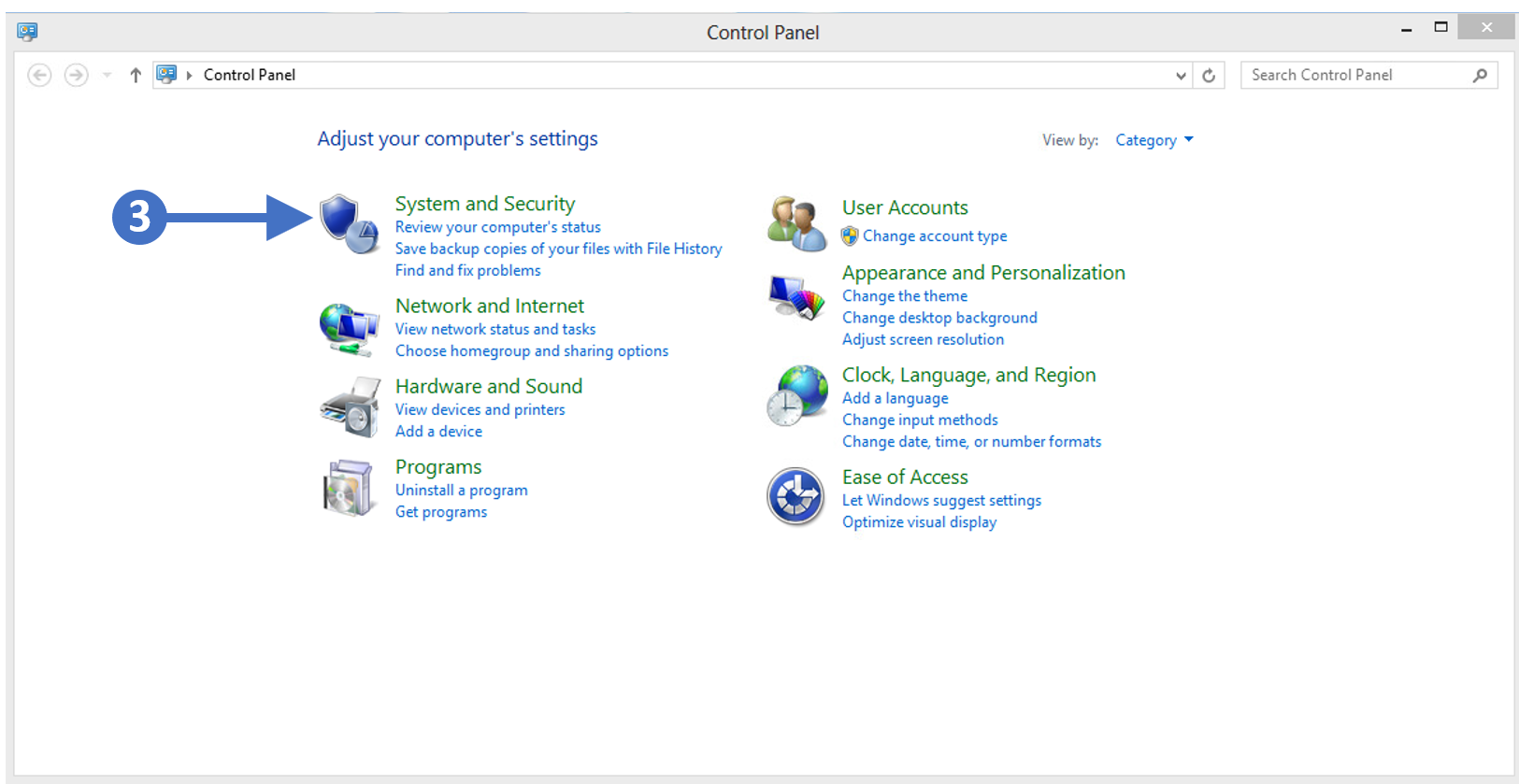
3. Click on the option for System and Security as highlighted (3) in the above screenshot. You will now see the System and Security screen as shown in the following screenshot:
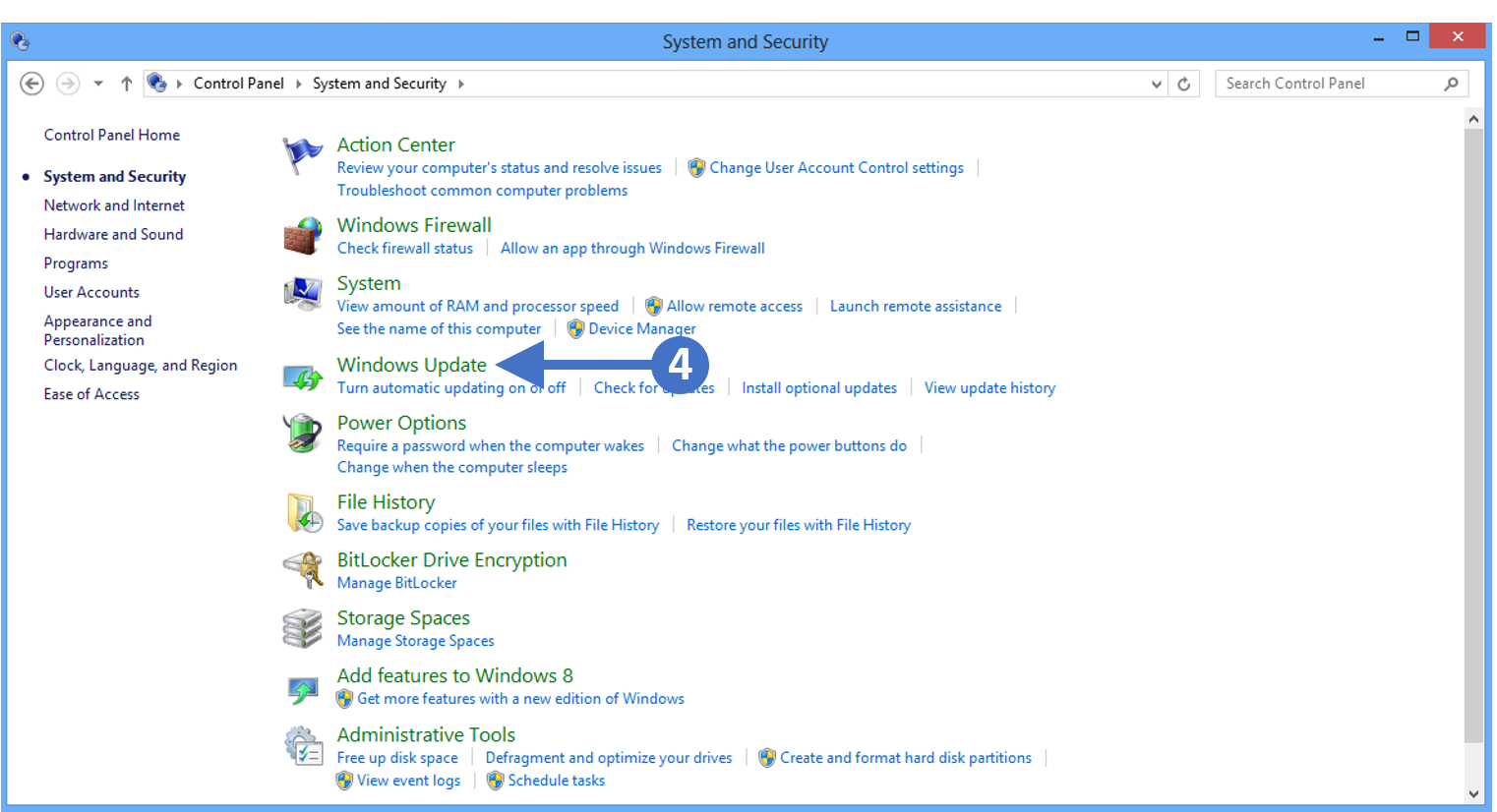
4. Click on Windows Update as highlighted (4) in the above screenshot. You will now see the Windows Update screen as shown in the following screenshot:
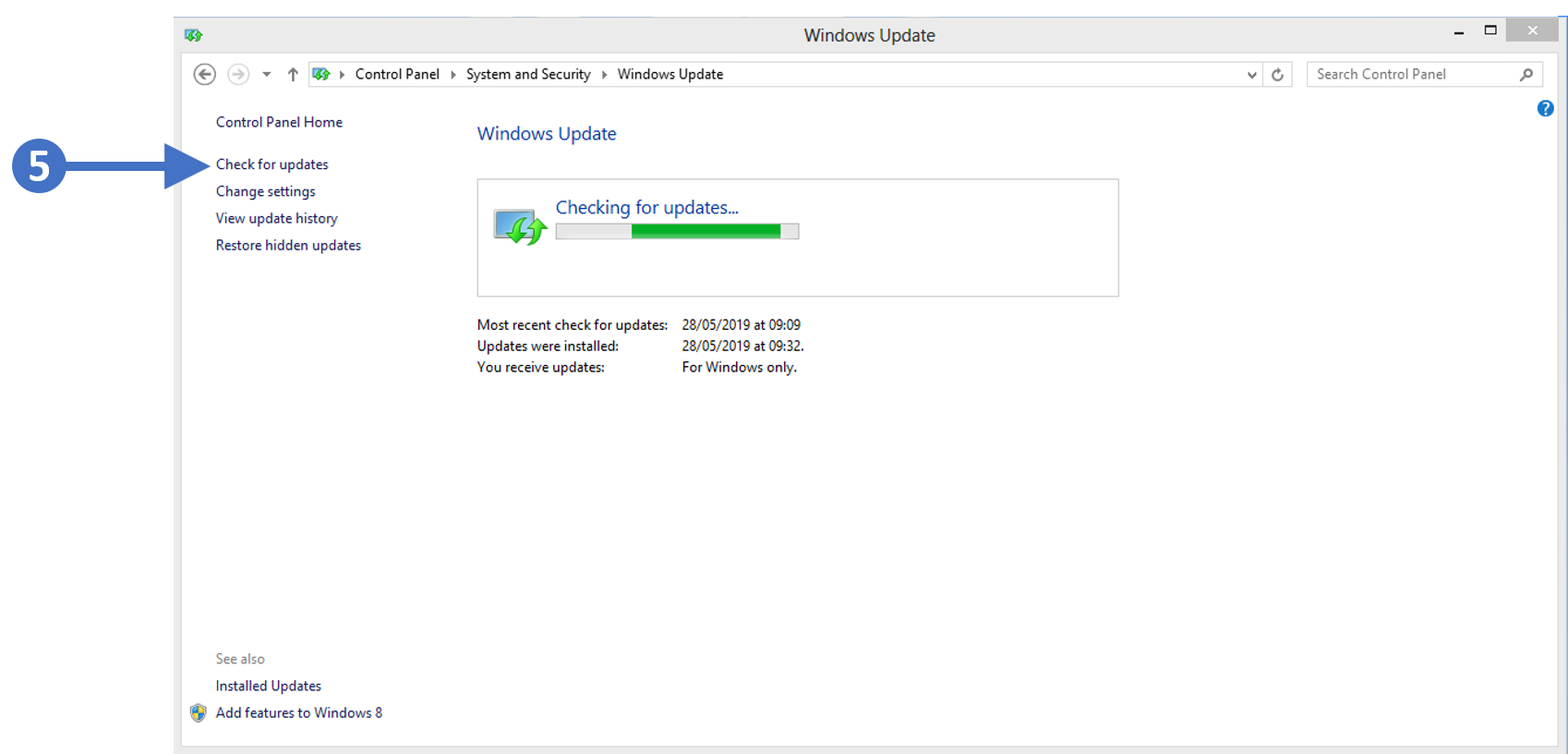
5. Click the Check for updates button as highlighted (5) in the above screenshot. This will check in with the update sites and the report back on any available updates.
6. The downloaded updates will now be installed as you will see the following screenshot:
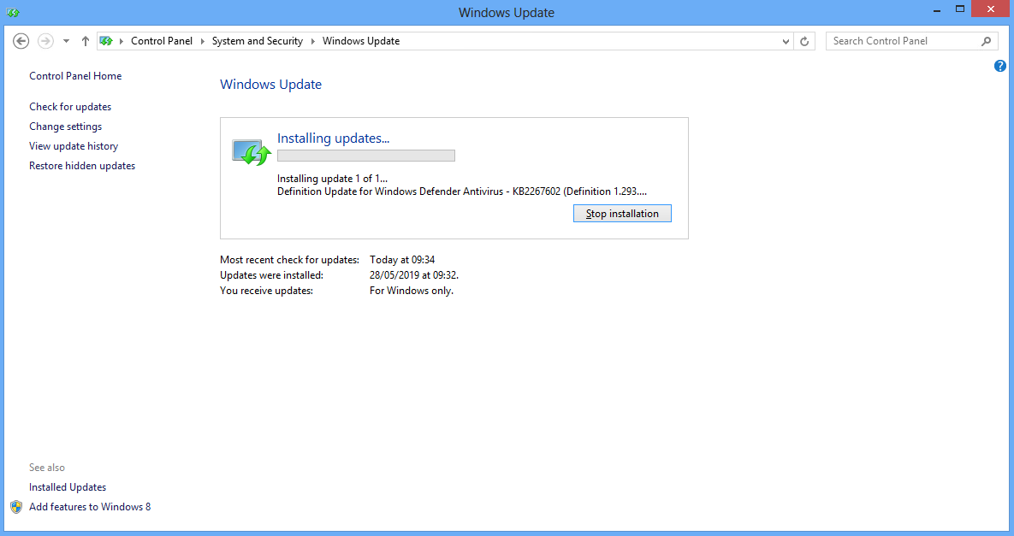
7. Once the installation has completed then you will need to restart your PC as shown in the following screenshot:

8. Click the Restart now button to restart your PC.
You have now successfully updated your Windows 8.x PC or laptop. It's worth setting up regular updates to ensure that your PC is always up to date.
Checking & updating Windows 7
In this section, we are going to look at checking and installing updates for the Windows 7 operating system. Follow the steps below to work through the process of enabling the firewall:
1. Press the Windows key on your keyboard and then start to type in "control panel" in the search box highlighted (1). You will then see the Control Panel appear at the top of the list under Programs, highlighted (2). Click on the Control Panel to launch it as shown in the following screenshot:

2. You will now see the Control Panel screen as shown in the following screenshot:
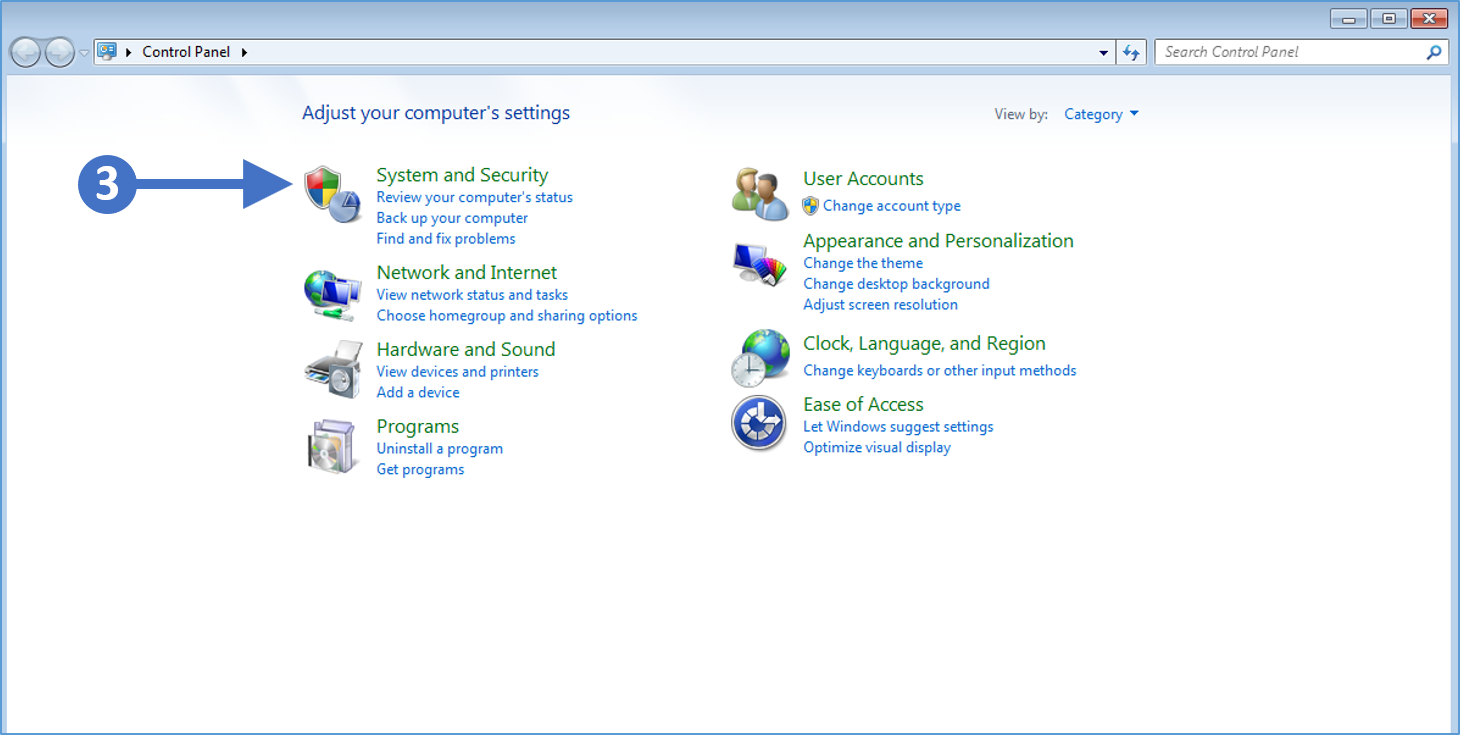
3. Click on the option for System and Security as highlighted (3) in the above screenshot. You will now see the System and Security screen as shown in the following screenshot:
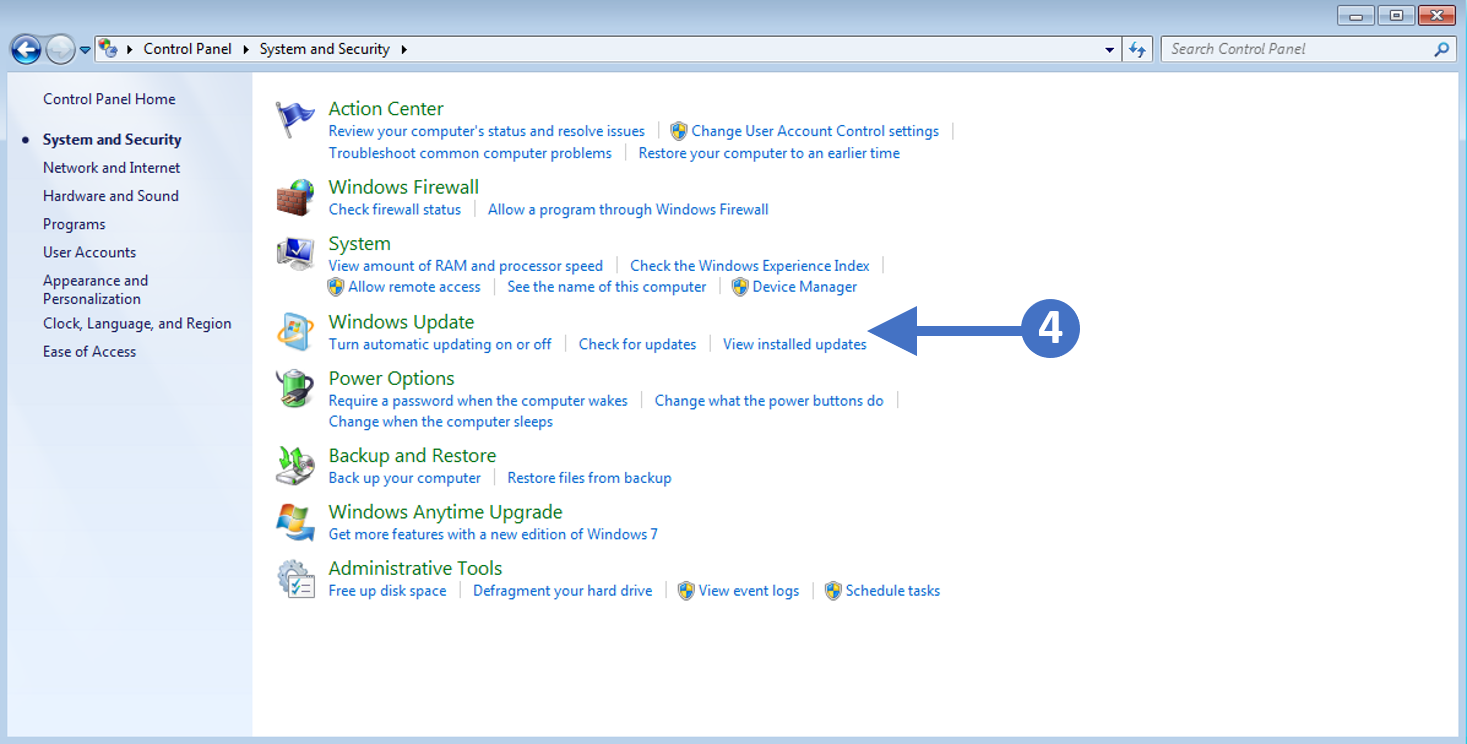
4. Click on Windows Update as highlighted (4) in the above screenshot. You will now see the Windows Update screen as shown in the following screenshot:

5. Click the Check for updates button as highlighted (5) in the above screenshot. This will check in with the update sites and the report back on any available updates.
6. While checking for updates you will see the following screenshot:
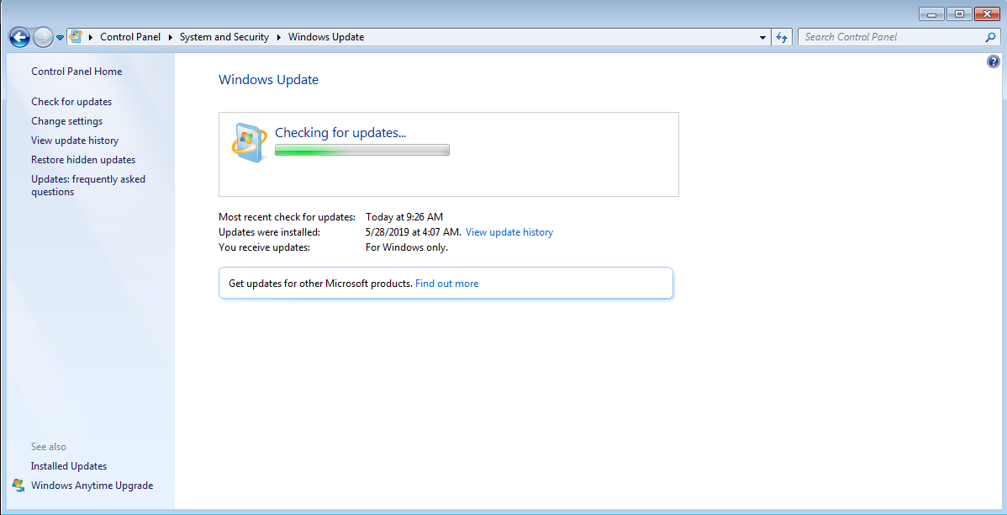
7. When the search for updates has completed, then you will see a list of the updates that are available for download and install. The following screenshot shows an example of available updates ready to be installed:
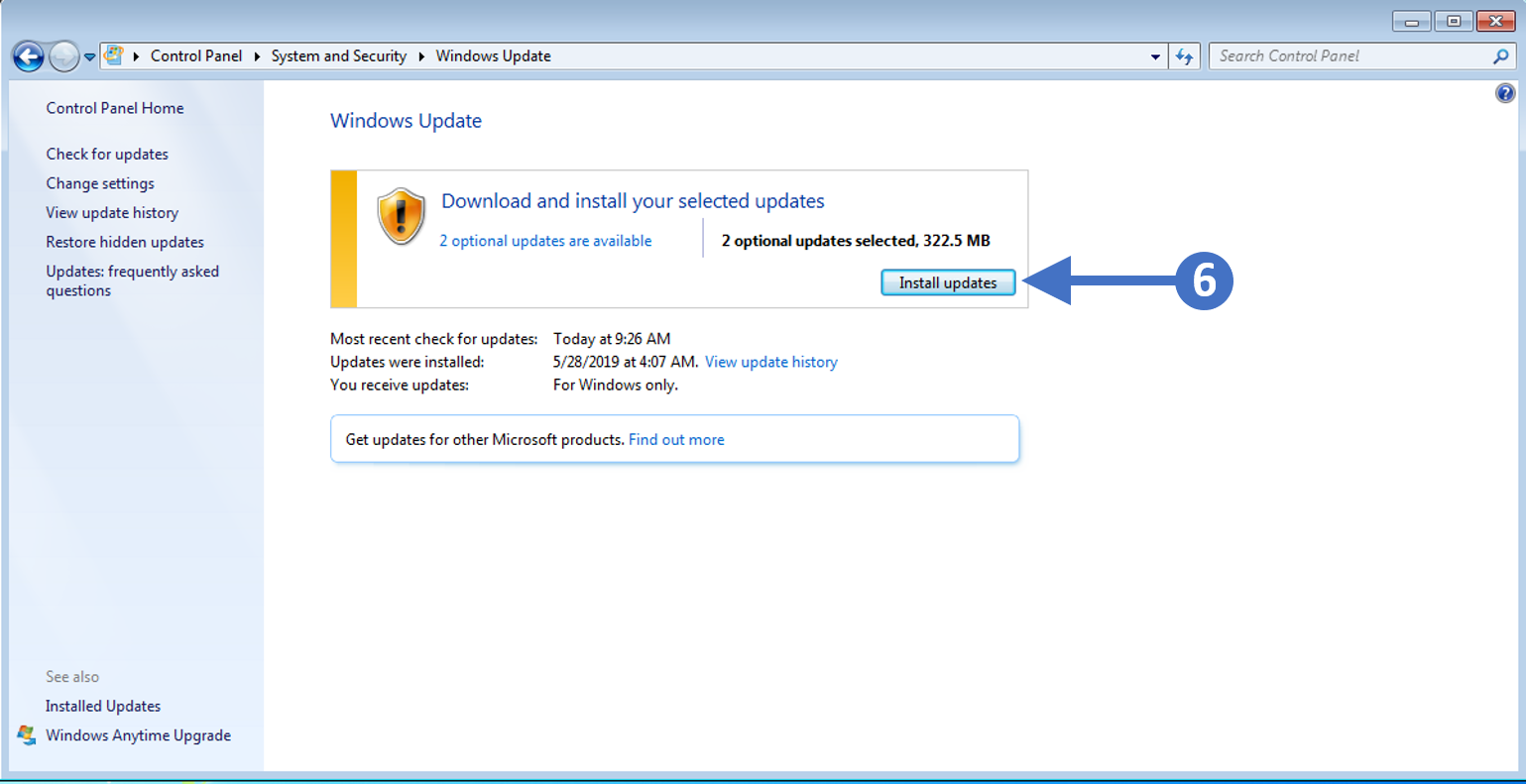
8. Click on the Install updates button highlighted (6) in the above screenshot. This will start the update installation.
9. Once the installation has completed then you will need to restart your PC as shown in the following screenshot:
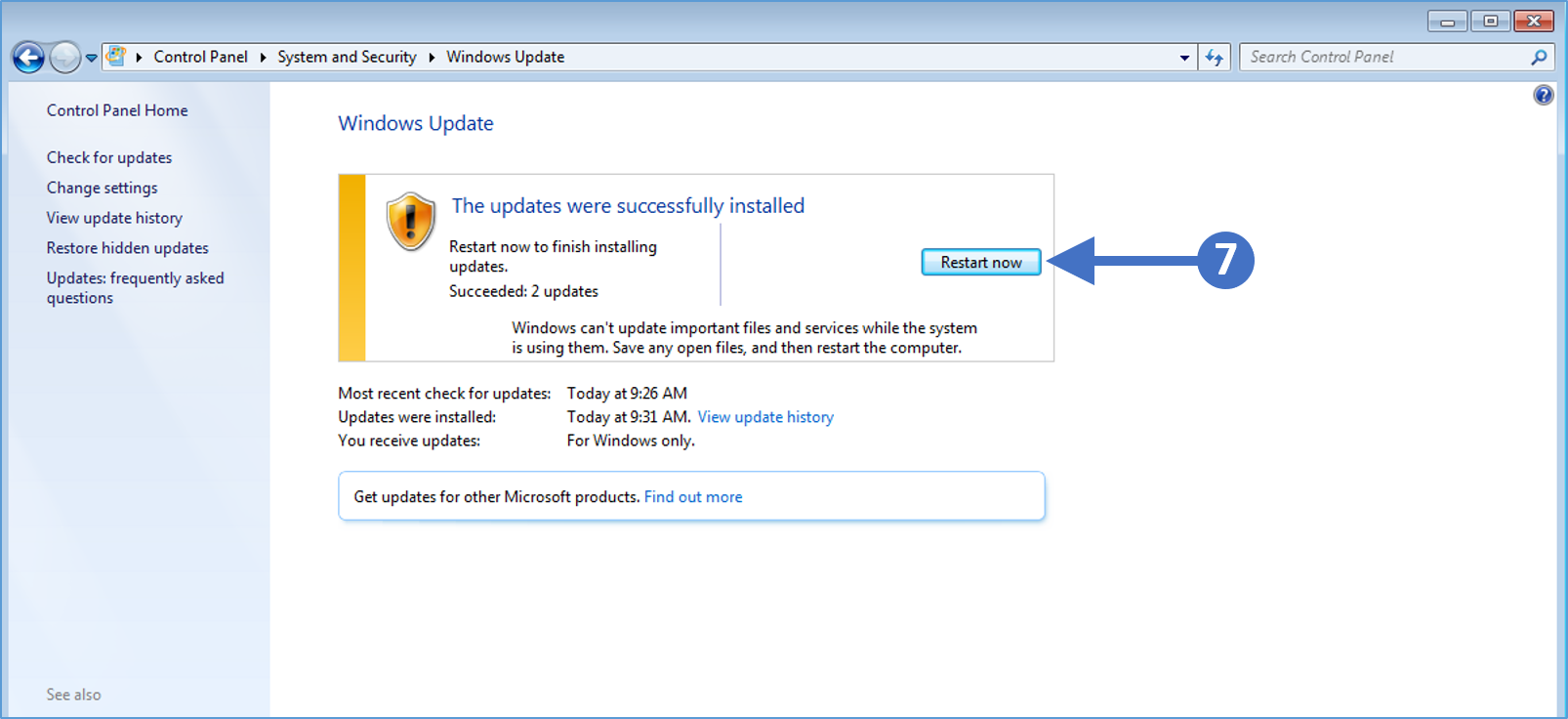
10. Click the Restart now button to restart your PC.
You have now successfully updated your Windows 7 PC or laptop. It's worth setting up regular updates to ensure that your PC is always up to date.