Running the Validation Tool using Single Click Installer link (SCI)
Gain an understanding of how to quickly and easily run the Validation Tool using the single-click installation link.
Before proceeding, please ensure that your Windows is up to date.Detailed instructions can be found below
Click HERE to expand and see how to update your Windows
1. Click the “Start button”. It’s usually at the bottom-left corner of the screen.
- Windows periodically checks for updates and installs them automatically. You can still use this method to check for updates that have been released since the last update check ran as well as check for any optional new features.
-
After Windows installs an automatic update, it may prompt you to reboot your computer. If you see a message asking you to reboot (or schedule a reboot), follow the on-screen instructions to do so.
2. Click “Settings” ![]() It's next to an icon that resembles a gear. It’s toward the bottom of the Start menu in the panel to the left.
It's next to an icon that resembles a gear. It’s toward the bottom of the Start menu in the panel to the left.
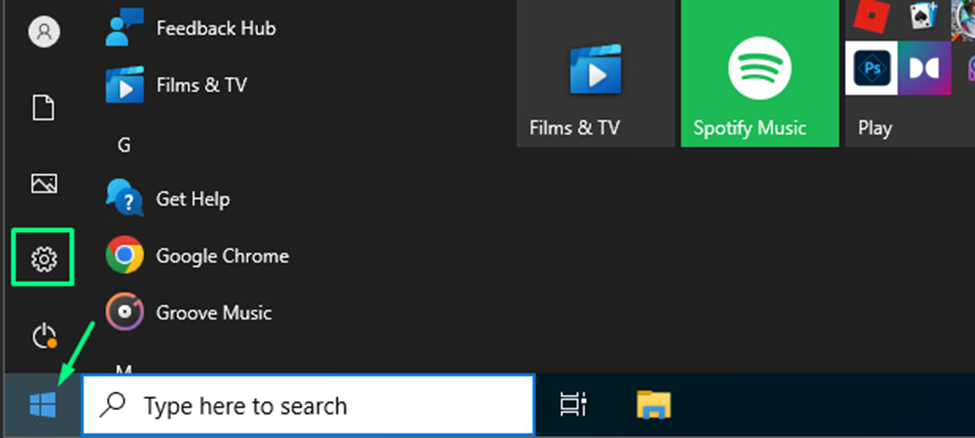
4. Click "Update & Security" It’s the option that has an icon that resembles two curved arrows.

4. Click “Check for updates” It’s the button at the top of the page. Windows will check for updates. If an update is available, it will start downloading automatically. If no updates are available, you’ll see a message that says ″Windows is up to date.″
Leave this window open as the update installs so you’ll know whether you need to restart your computer.
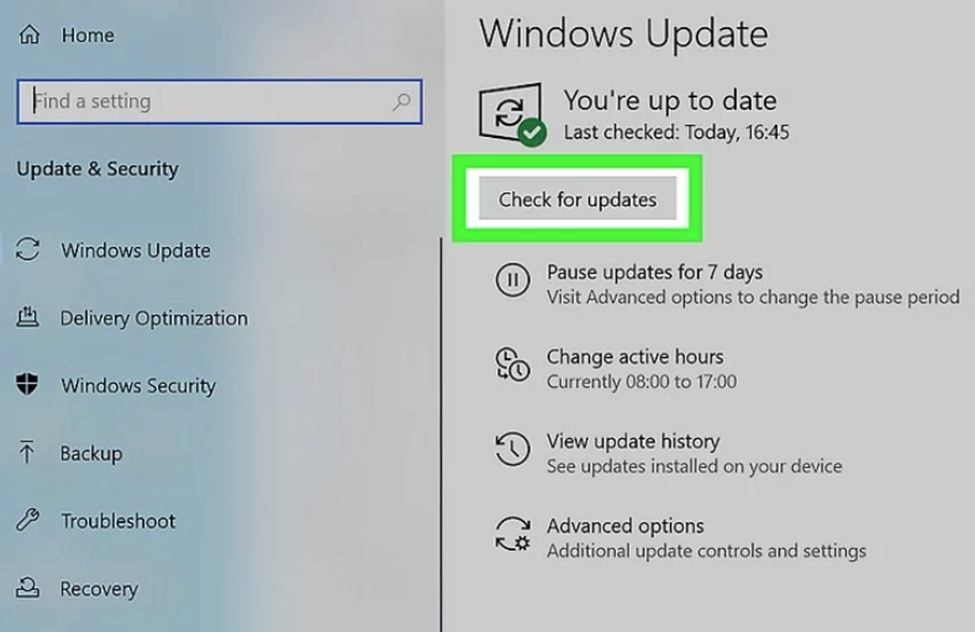
5. Click "Download and install" (optional). Occasionally, Windows will have optional features you can update too. To install these features, click Download and install below "Feature update to Windows 10".
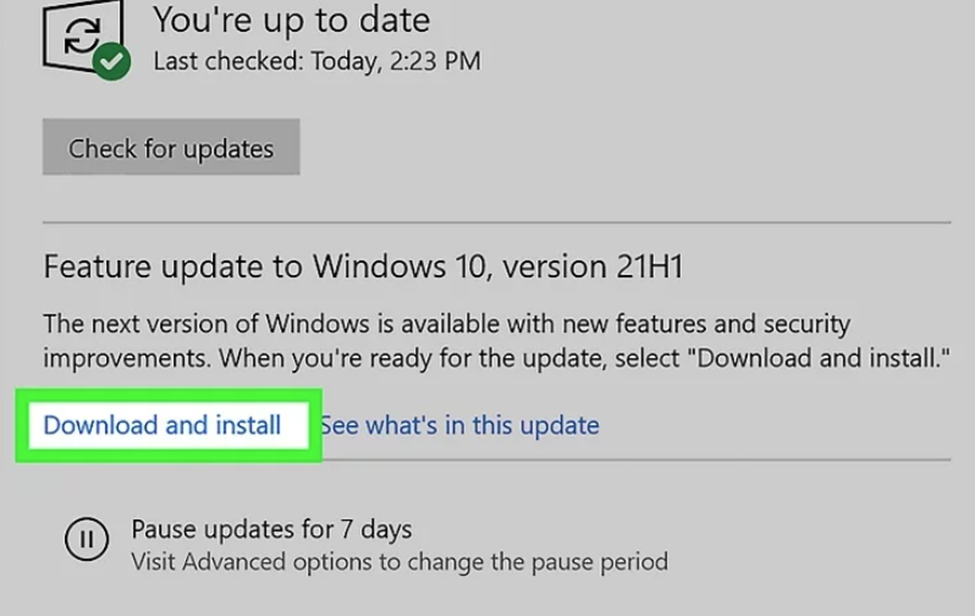
6. Click “Restart Now” It will appear below the header that says "Restart required" when the update is finished downloading. This will restart your computer and complete the update.
- Be sure to save anything you are working on before restarting your computer.
To schedule a reboot for later, click Schedule the restart (on the Windows Update window), slide the switch to the On (blue) position, and then select a time you won’t be busy on the computer.
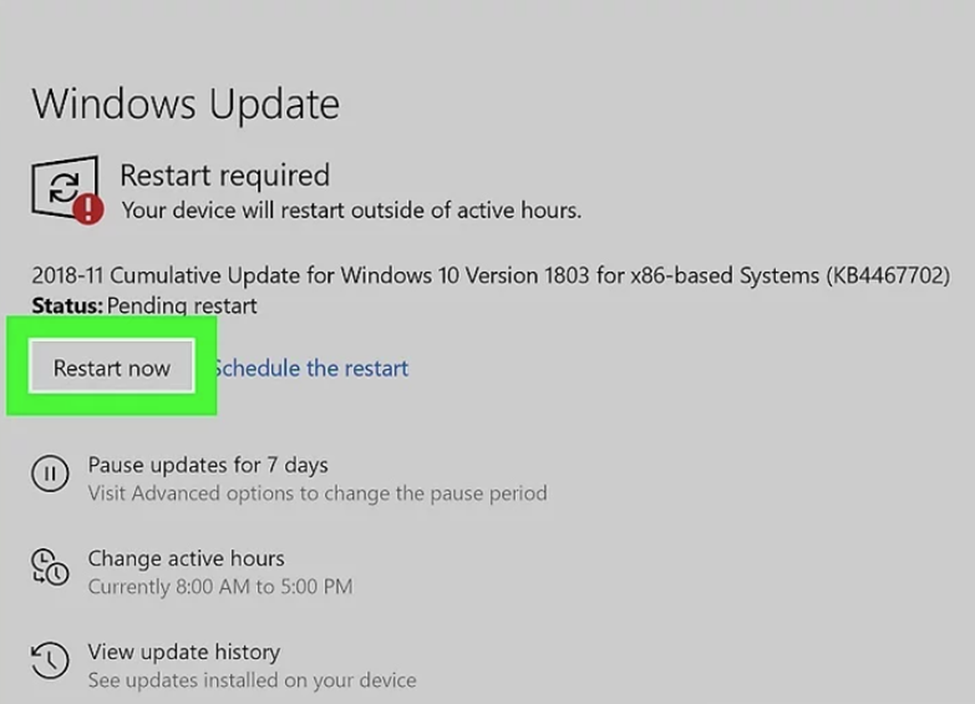
Using the Single Click Installer to validate your personal computer
1. Open a browser (Edge, Firefox or Chrome) and type or paste the link you were provided with [Link will be provided by your hiring company]
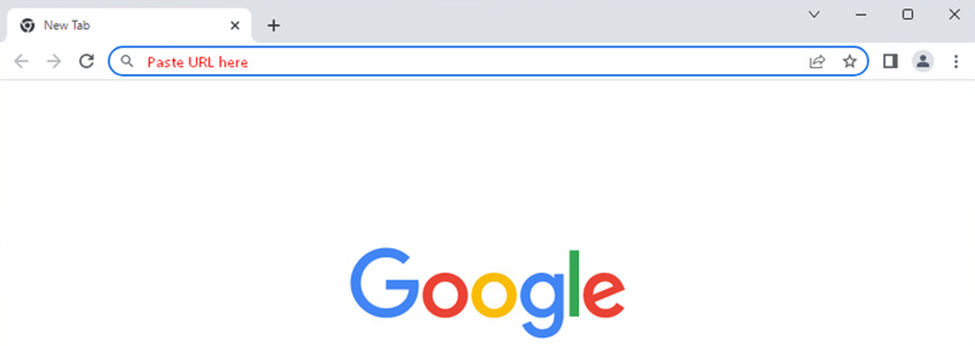
2. After pressing the Enter key, it will load the Thinscale site. You may be asked to enter certain info, such as your name, laptop model, etc. Once completed, the download should start automatically. Please open the downloaded file to run the installer.
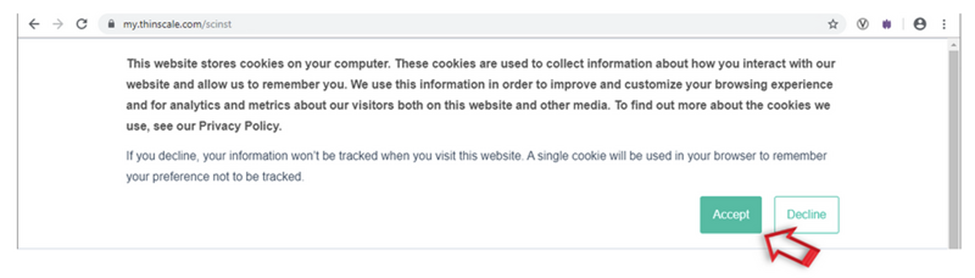
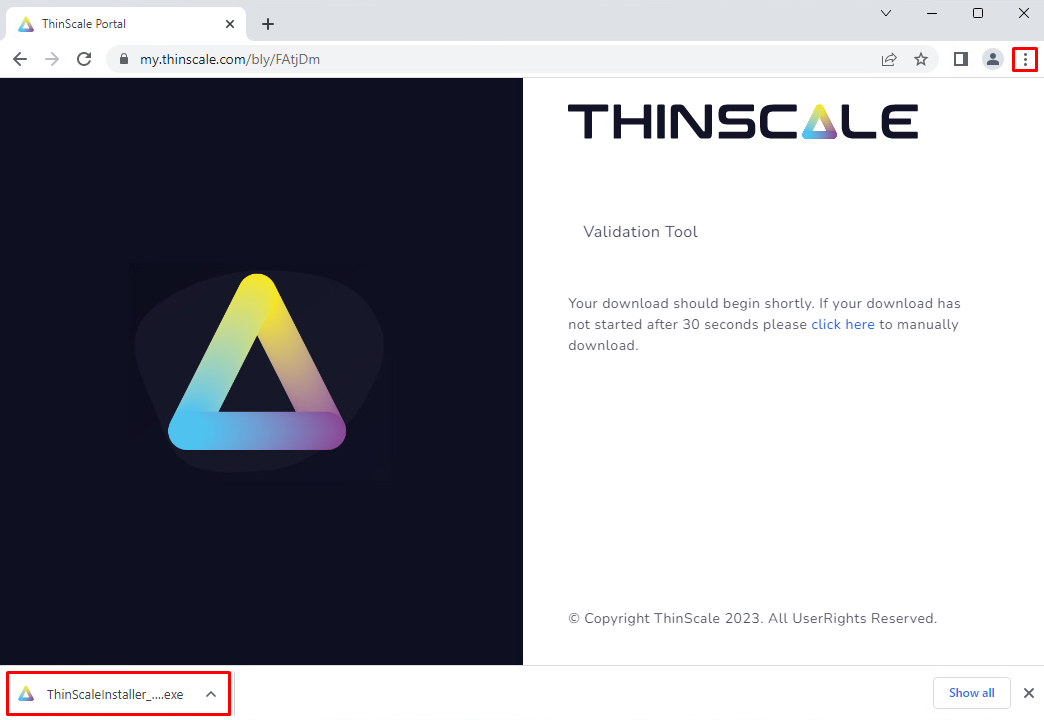
3. Please allow a moment for the installer to start. Click Yes to continue
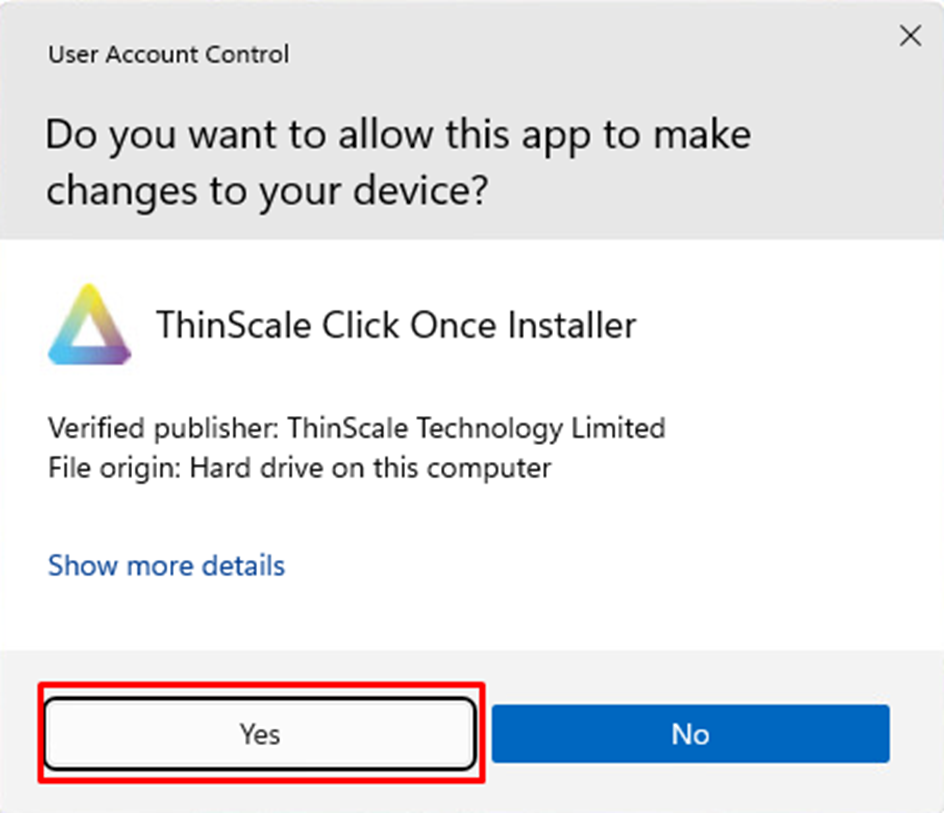
4. Validation Tool will now run. There will be no files left on a device upon completion. Click Next
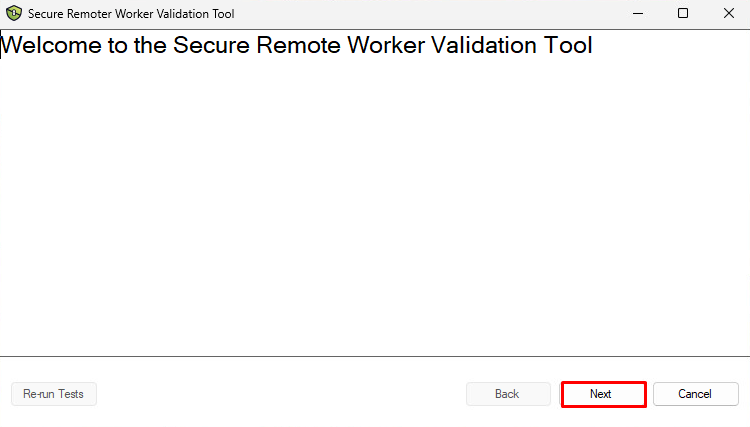
5. You will be presented with a couple of questions, such as your name, role you have applied for, department etc. Populate with info and click on Next
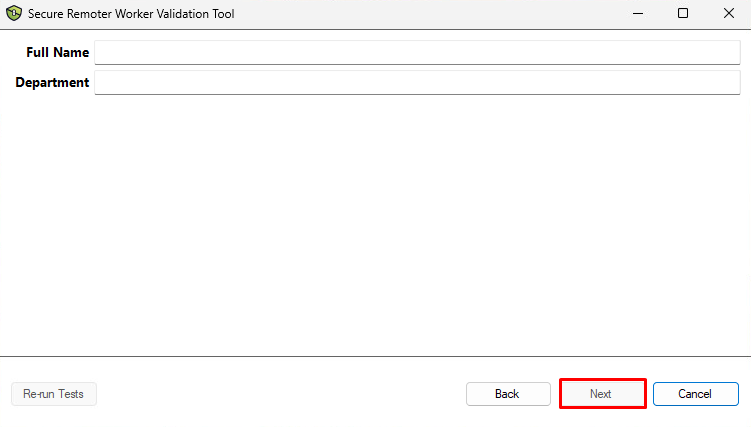
6. A number of checks will be performed now. Some might fail, but on the right side there might be a link to guide you on how to fix the issue, please check before proceeding. You can either Re-run tests if needed, or click Next
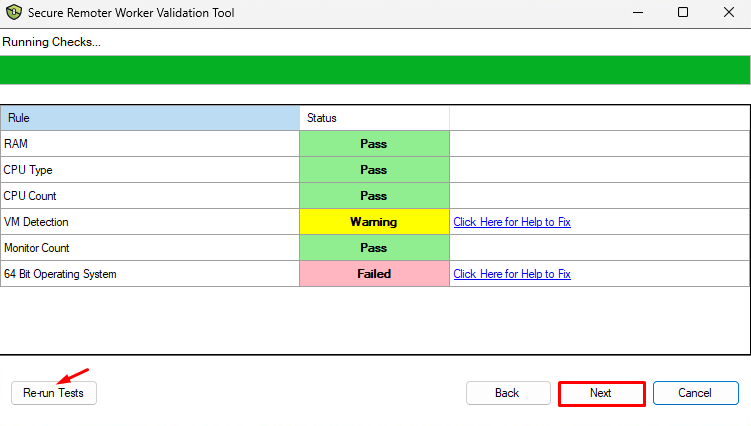
7. Click Next
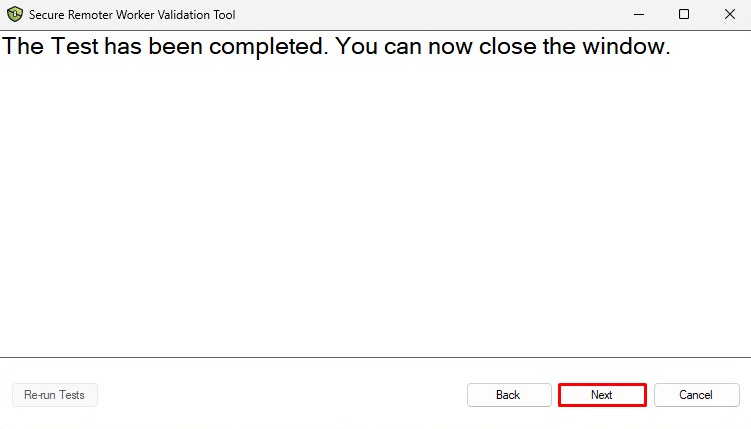
8. Test results will be displayed now. You can copy them if needed for your records, or press Close
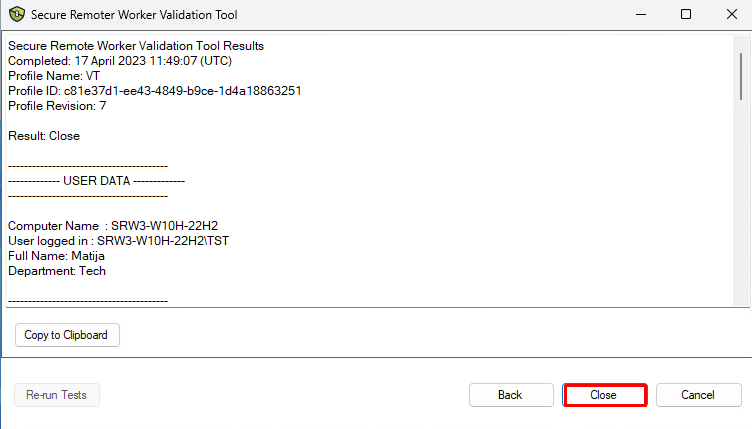
Problems?
In case you experience any issues during the process, please reach out to your recruiter or potential employer for assistance.